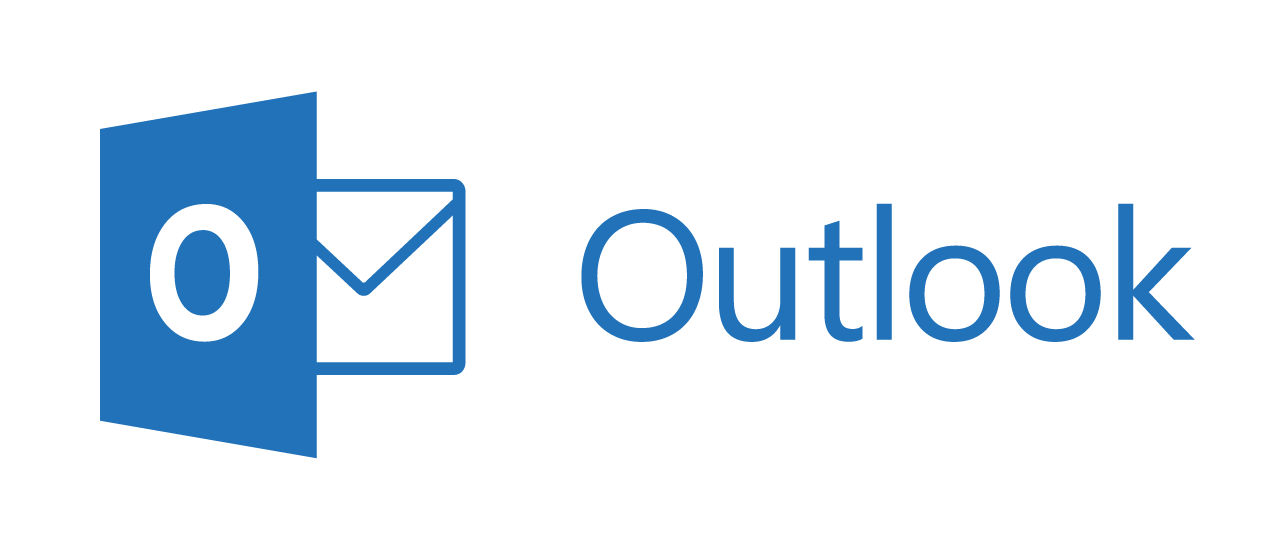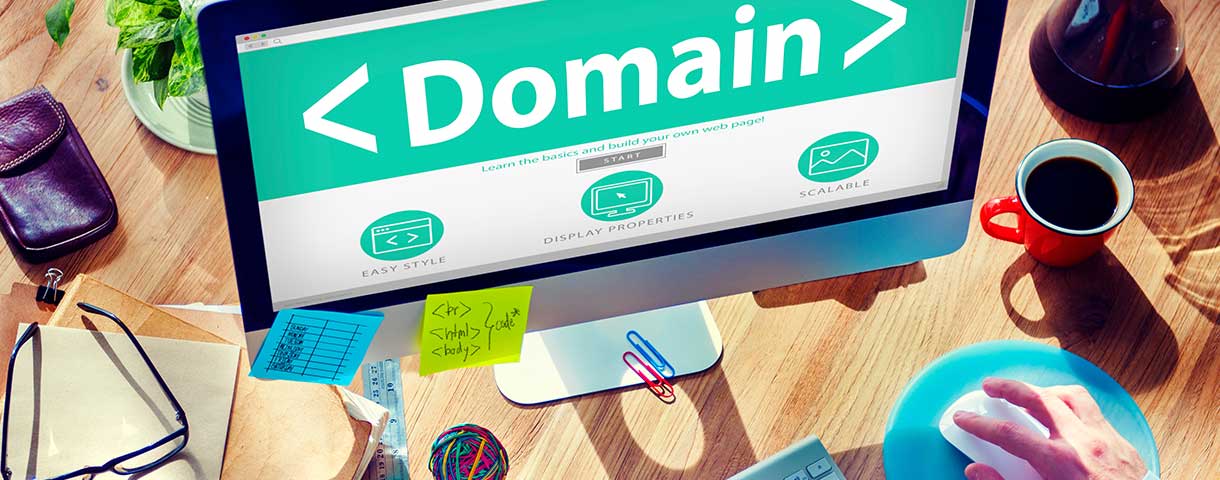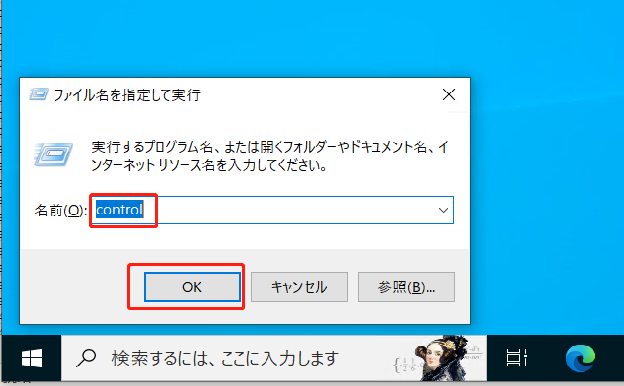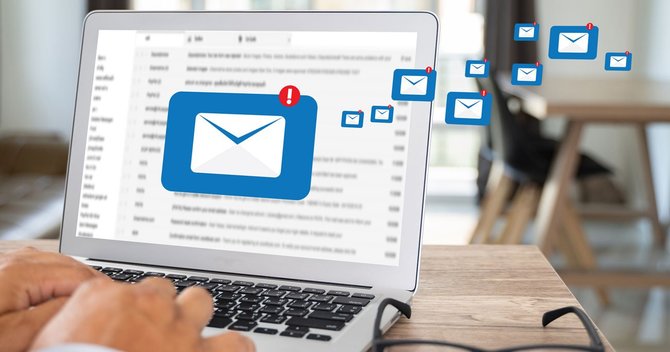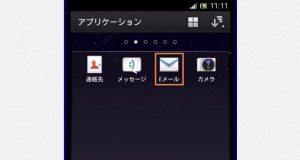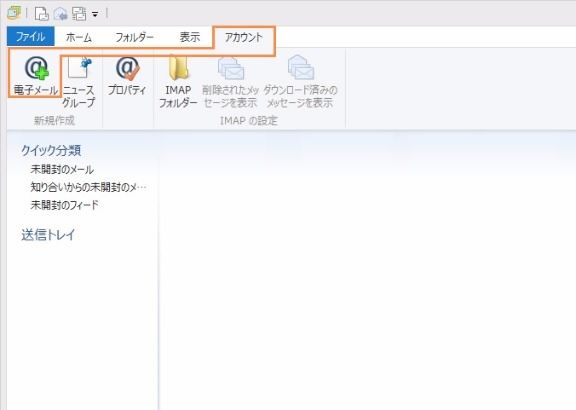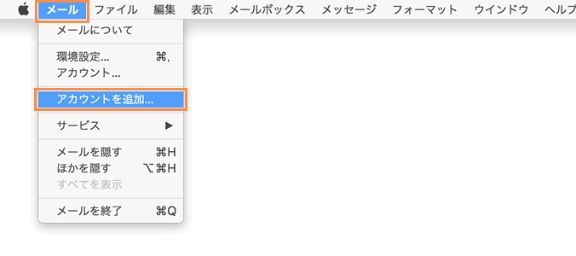Outlook 2019 / Outlook 2021 または Office365を起動
「Outlook 2019 / Outlook 2021」または「Office365」をクリックして起動します。
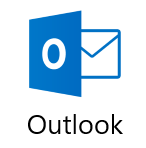

メールアカウント設定画面の表示
1「Outlook」のメールアドレスを入力する画面が表示されます。
※ご利用のバージョンにより、表示が異なる場合があります。


電子メールアカウントの基本設定.
1メールアドレスを入力し、『 詳細オプション 』をクリックします。 『自分で自分のアカウントを手動で設定』にチェックを入れ『 接続 』をクリックします。
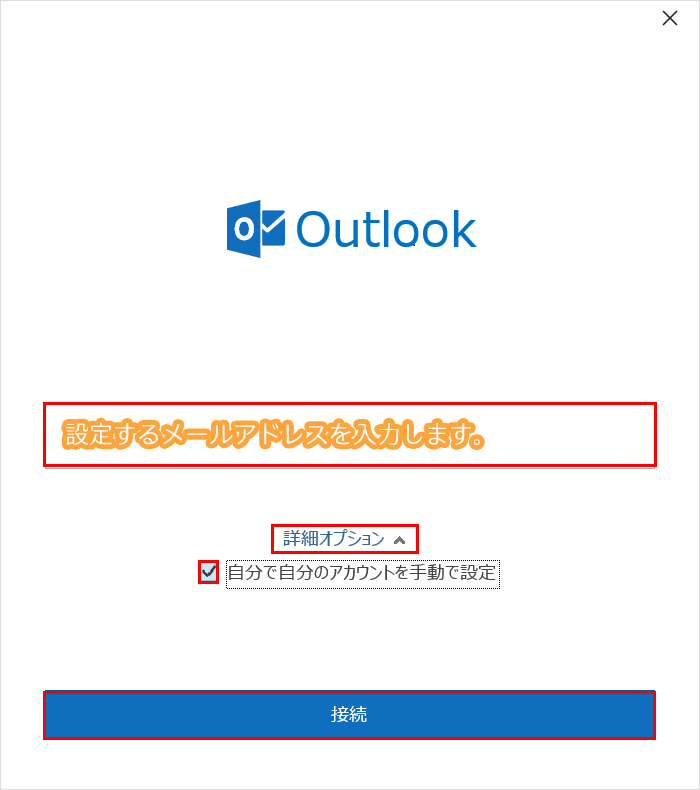
2詳細設定の画面が表示されますので『 POP 』または『 IMAP 』をクリックします。
POPとIMAPの違いについて
POPとIMAPの違いは「受信方式」にあります。
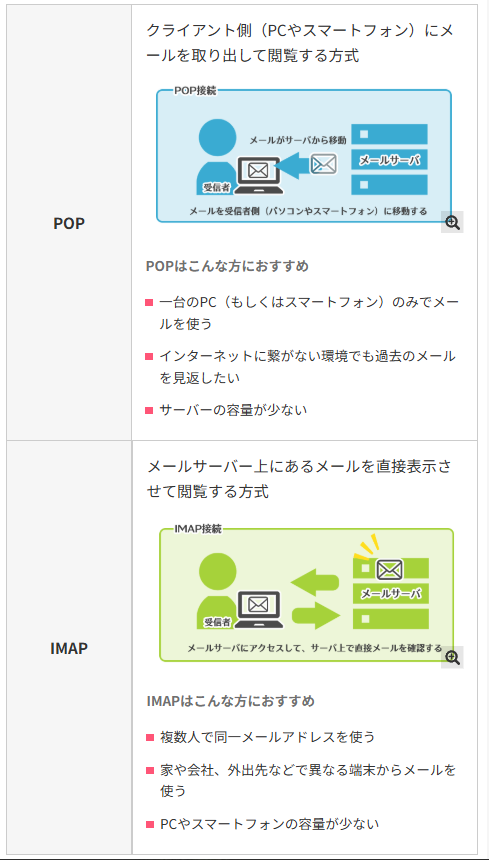
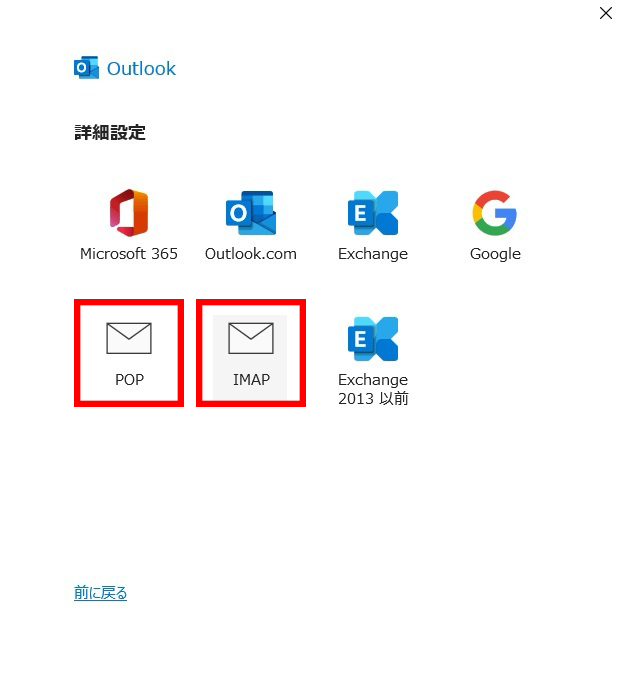
3メールアドレス作成時に決めたパスワードを入力し、『 接続 』をクリックします。
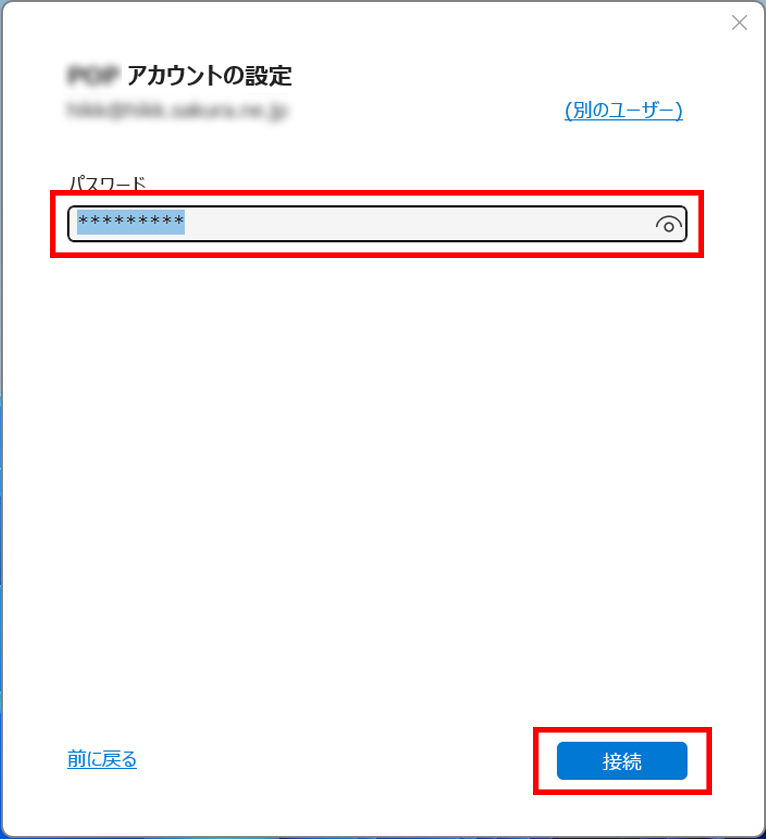
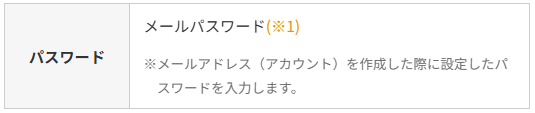
※1 メールアドレス(ユーザー)を作成した際に設定したパスワードを入力します。
メールパスワードがご不明な場合は、メールパスワードの変更をご参考に、新しいメールパスワードをご設定ください。
4何も入力せず、 『 キャンセル 』をクリックします。
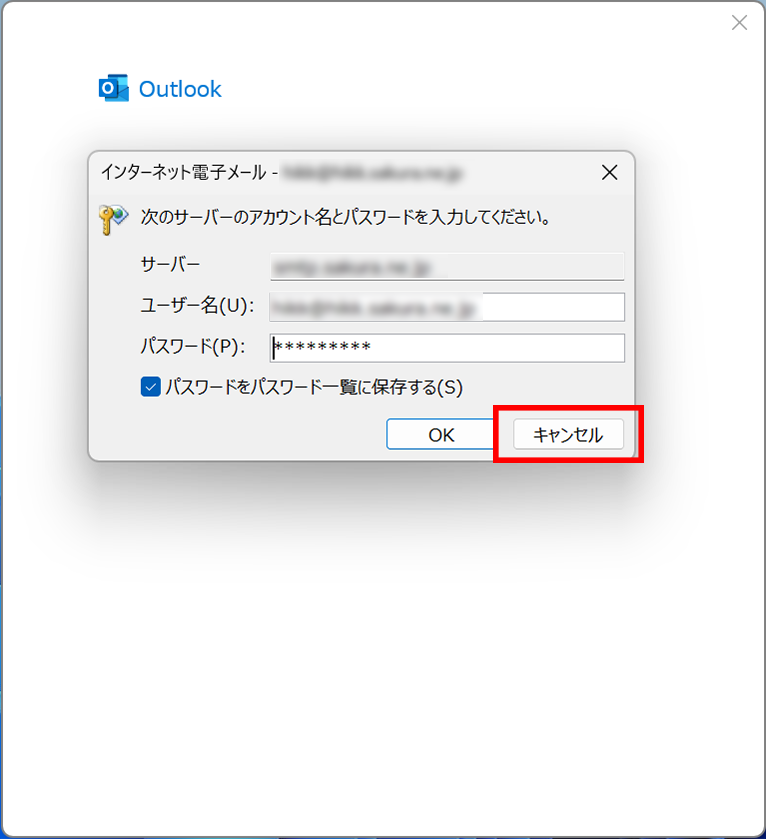
5『 アカウント設定の変更 』をクリックします。
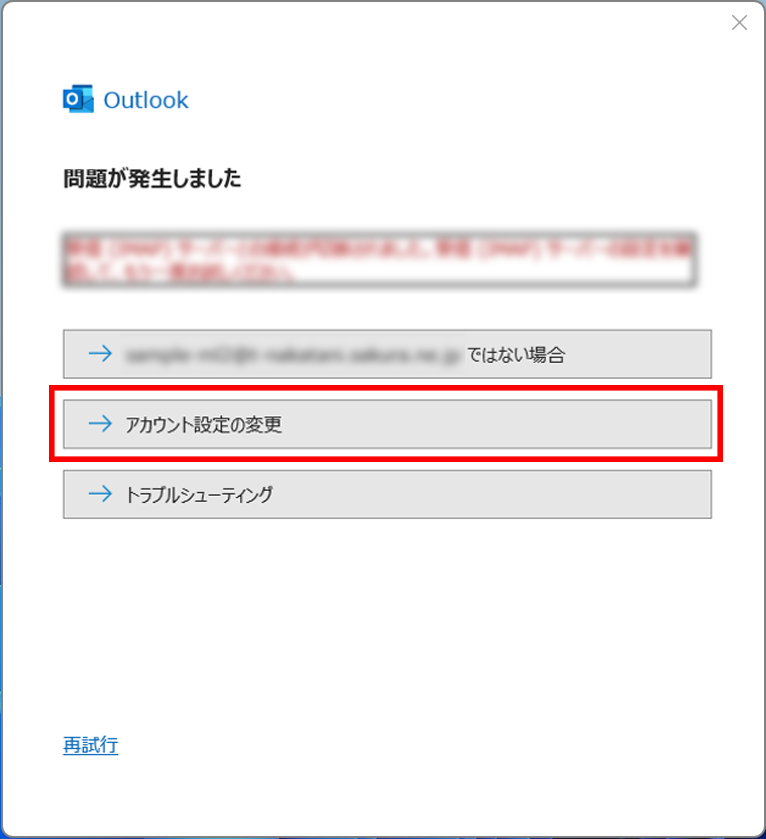
6アカウントの設定画面が表示されます。
以下の項目を入力し、『 次へ 』をクリックします
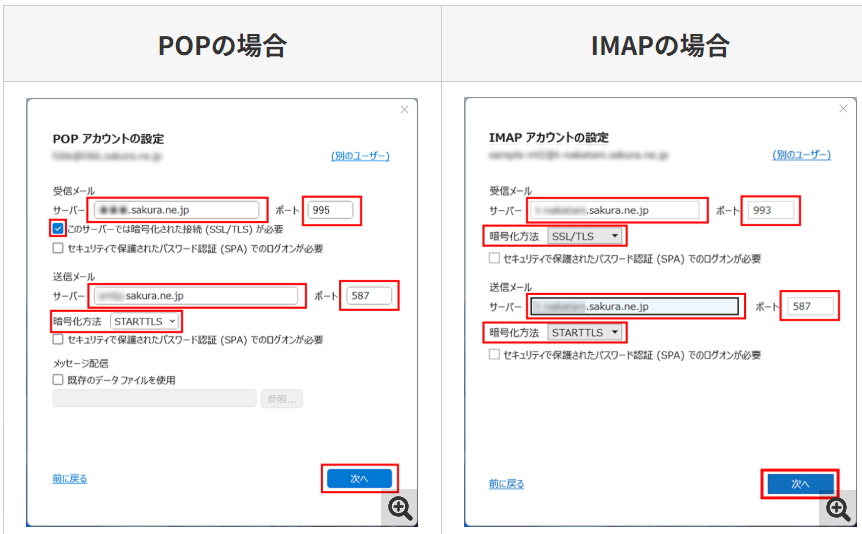
受信メール
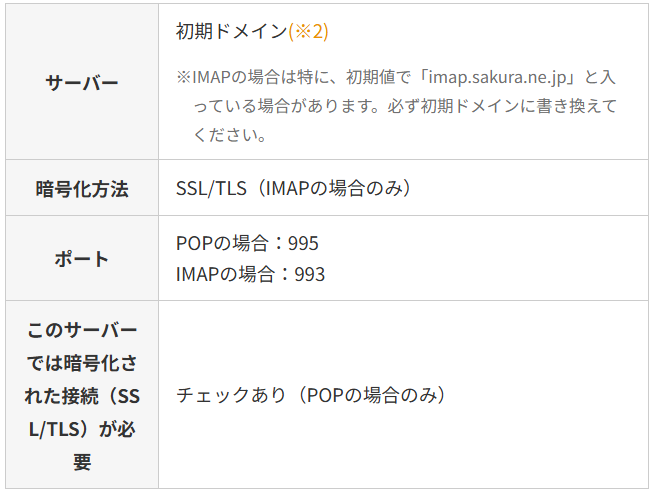
送信メール
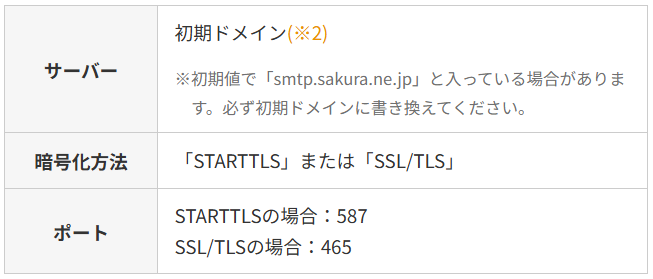
※2 「初期ドメイン」は、サーバーのお申し込み時お客様にて入力いただいたドメイン名です。「仮登録完了のお知らせ」あるいは「登録完了のお知らせ」を確認してください。
7アカウントの設定画面が表示されます。
メールアドレスのパスワードを入力し、『接続』をクリックします。
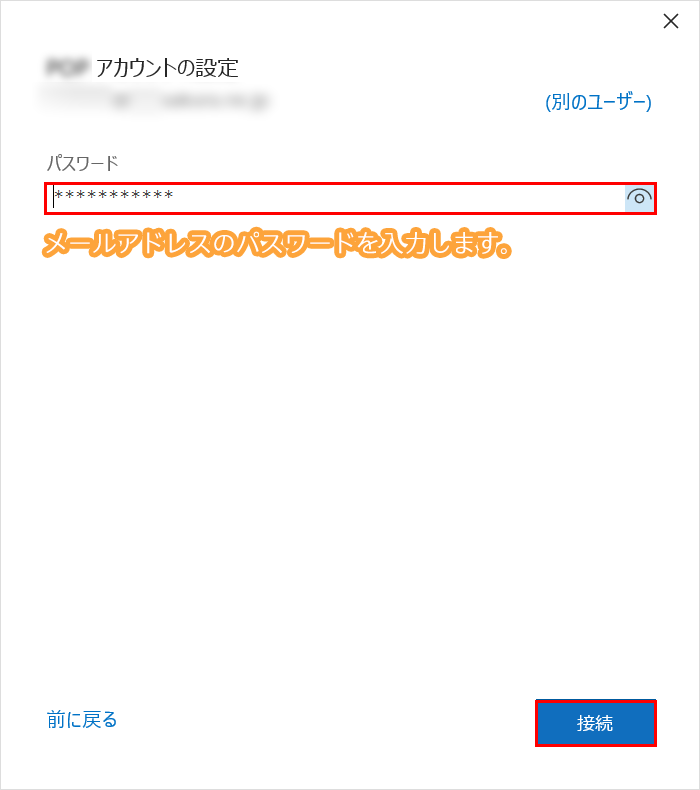
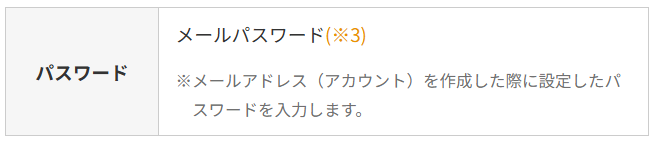
※3 メールアドレス(ユーザー)を作成した際に設定したパスワードを入力します。
メールパスワードがご不明な場合は、メールパスワードの変更をご参考に、新しいメールパスワードをご設定ください。
8アカウントの追加が完了した画面が表示されます。


※IMAPのみ※フォルダーの設定
IMAPの場合のみ、フォルダーの設定を行います。POPの場合は飛ばして、次のステップへ進んでください。
1ファイル>情報>「アカウント設定」へ進みます。
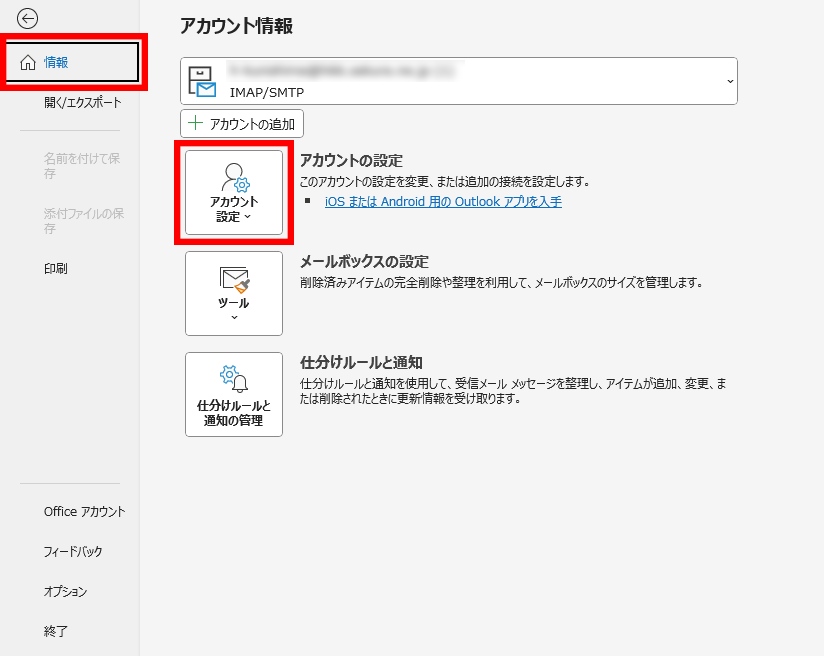
2「アカウント名と同期の設定」をクリックします。
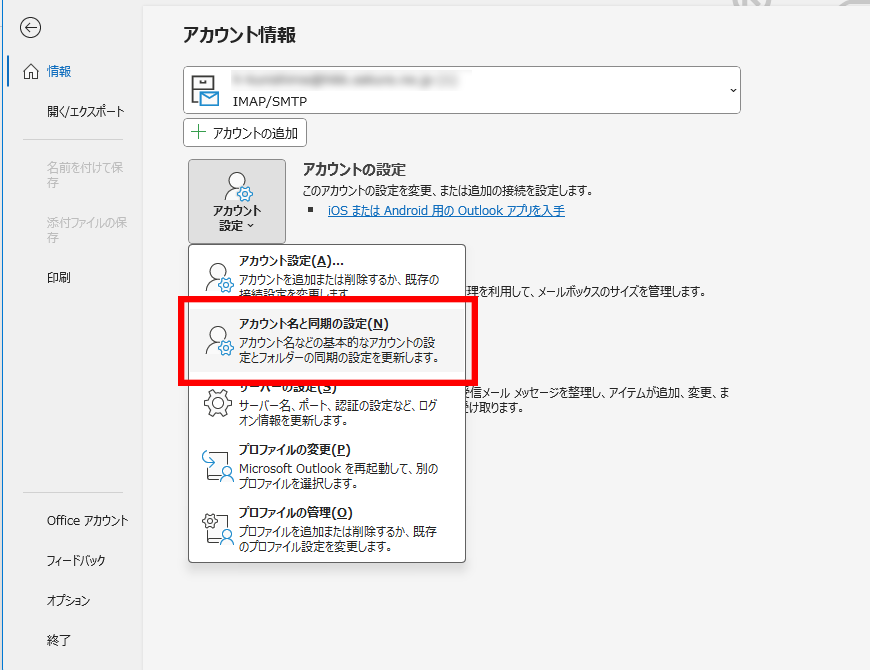
3ルートフォルダーのパスに「INBOX」と入力します。
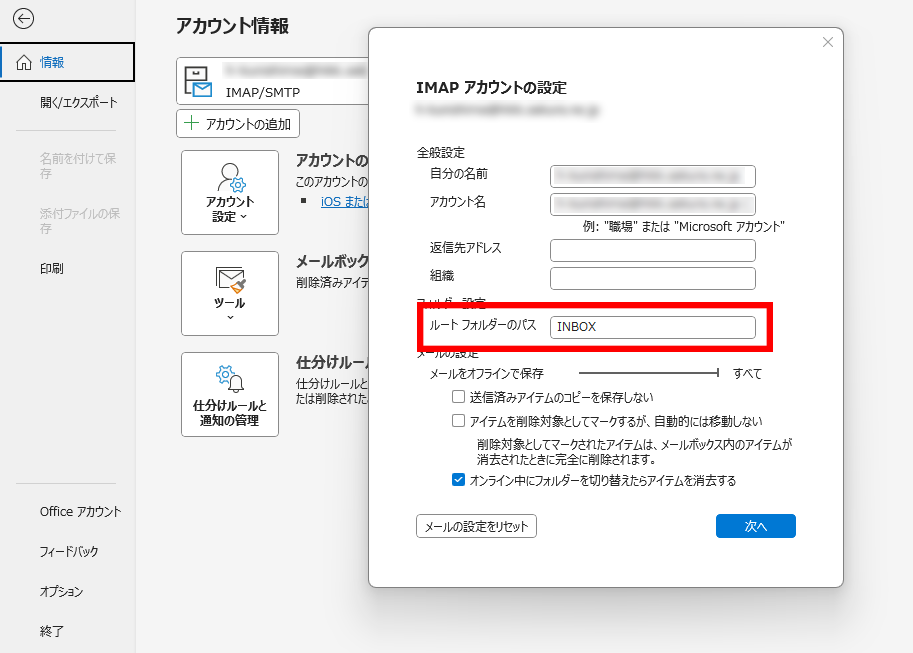

POPの場合のみ、設定を行います。IMAPの場合は飛ばして、次のステップへ進んでください。
1ファイル>情報>「アカウント設定」へ進みます。
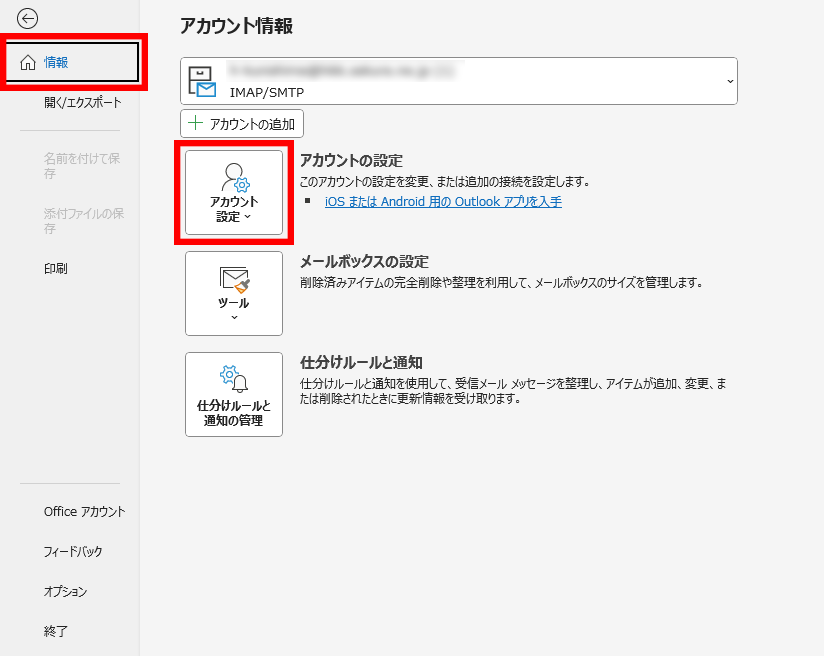
2『アカウント設定』をクリックします。
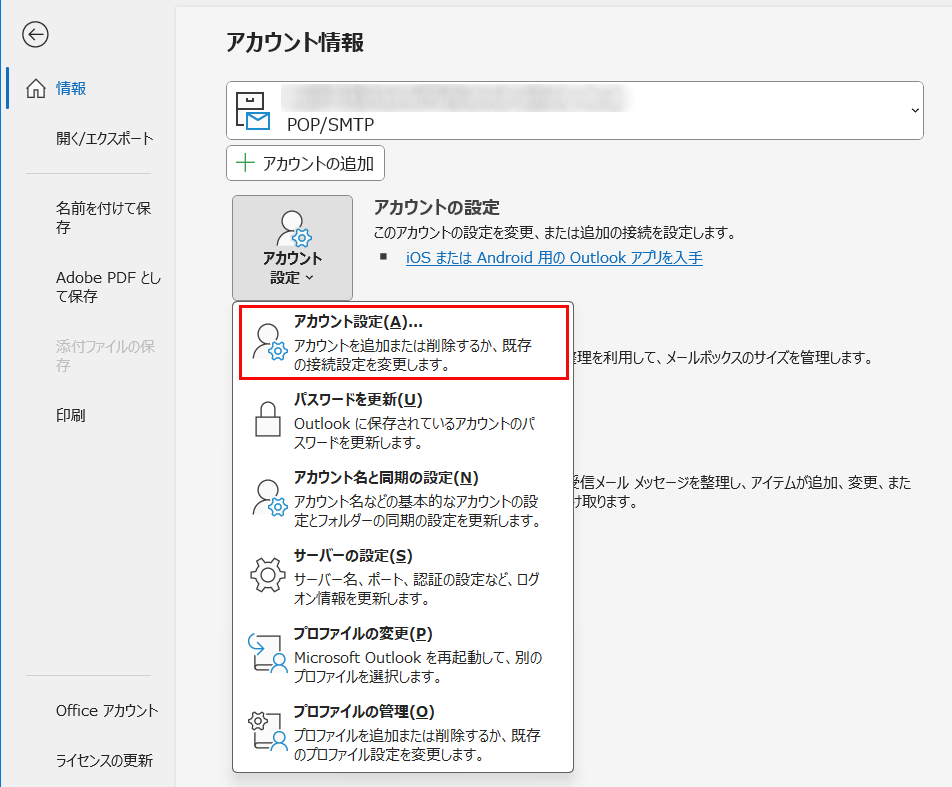
3編集するメールアカウントを選択して、『変更』をクリックします。
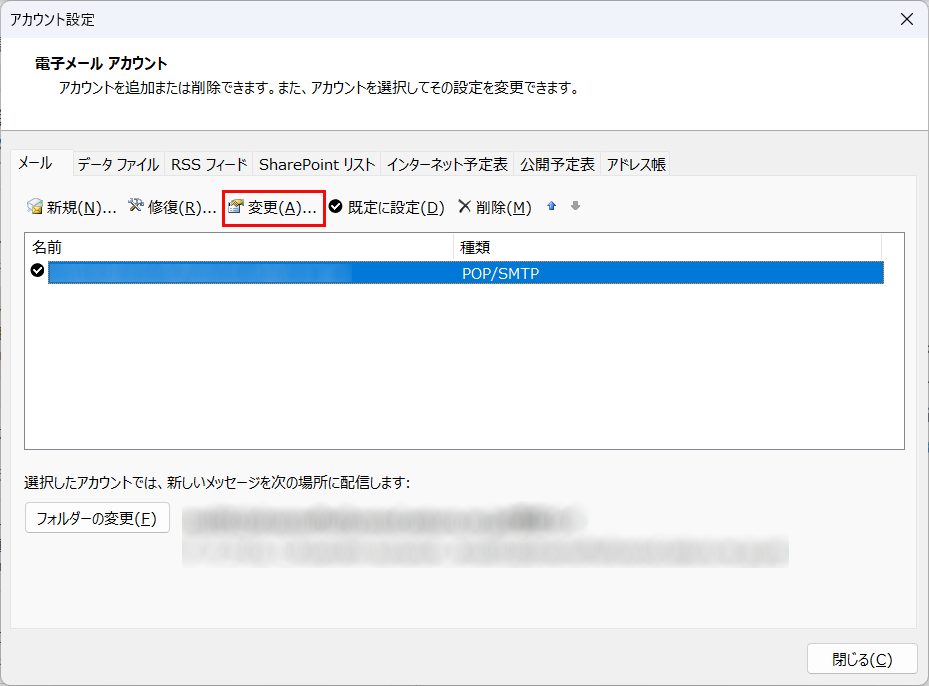
4『サーバーから削除する』のチェックを外して、『次へ』をクリックします。
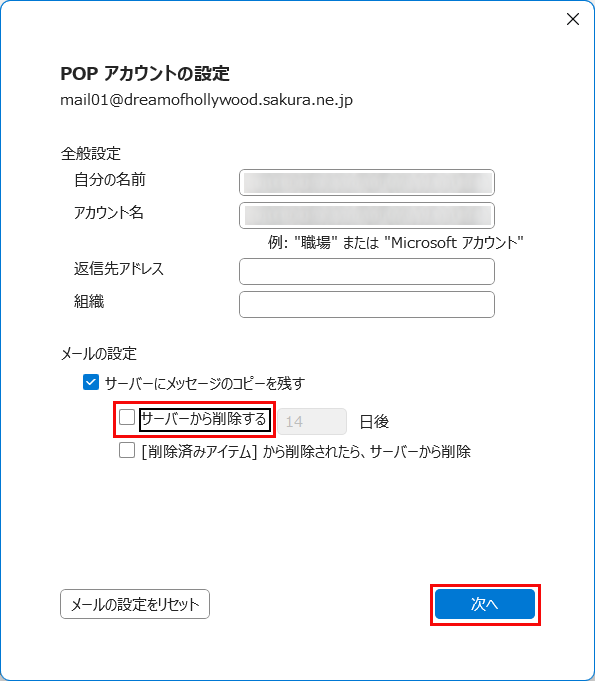
5「アカウントが正常に更新されました」のメッセージが表示されたら、『完了』をクリックします。

送受信のテスト
1メールを作成し、作成したメールアカウント宛にメールの送受信を行います。
2エラーが発生しなければ、送受信テストは完了です。
※エラーが発生した場合は、メールソフトで設定、利用時にエラーが表示されるをご確認ください。


Outlook 2019 / Outlook 2021 または Office365を起動
「Outlook 2019 / Outlook 2021」または「Office365」をクリックして起動します。
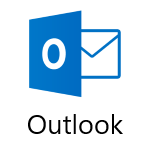

設定内容を変更
1『ファイル』をクリックして、アカウント情報画面を表示します。
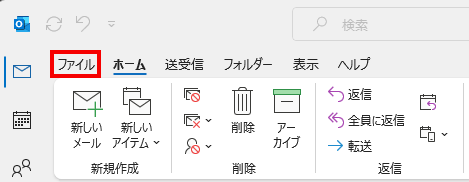
2『アカウント設定』→『サーバーの設定』の順にクリックします。
変更したいアカウント名が選択されているのを確認して、『アカウント設定』→『サーバーの設定』の順にクリックします。
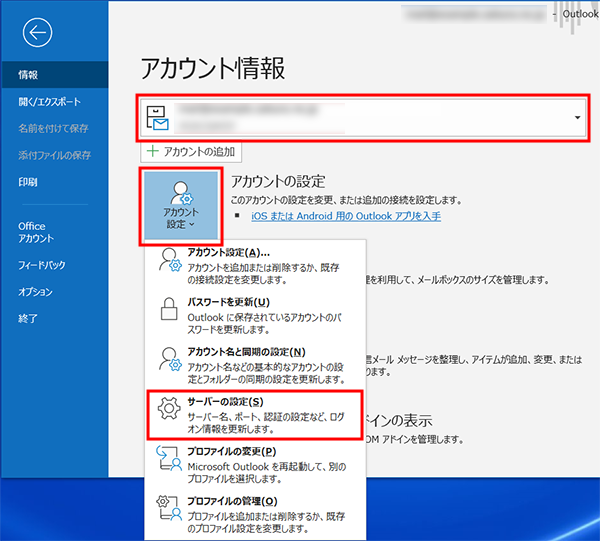
3受信メールの設定を変更します。
受信メールの設定の入力が終わりましたら、『送信メール』をクリックします。
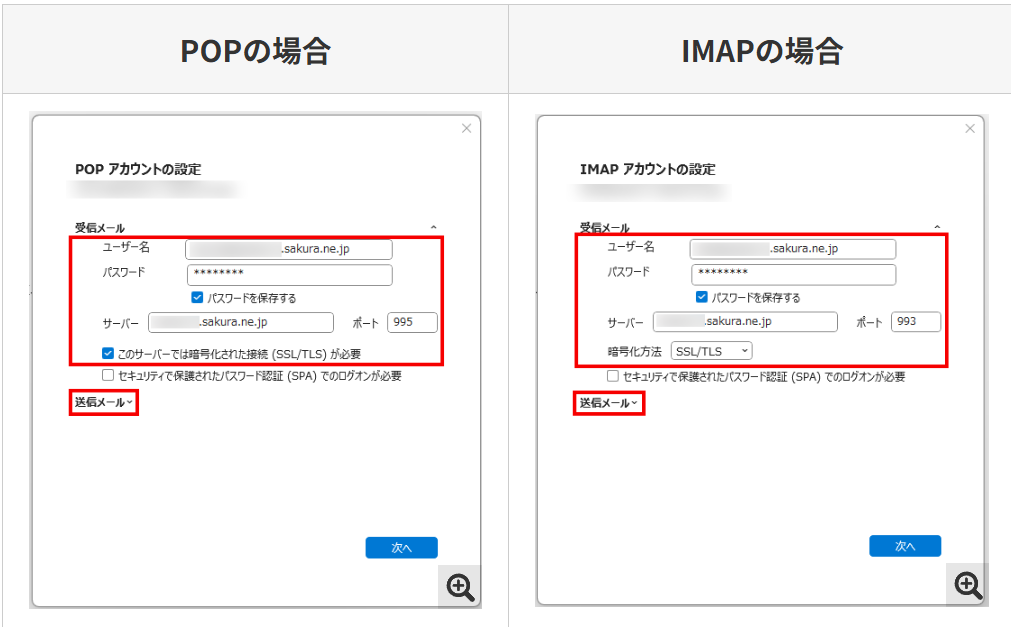
受信メール
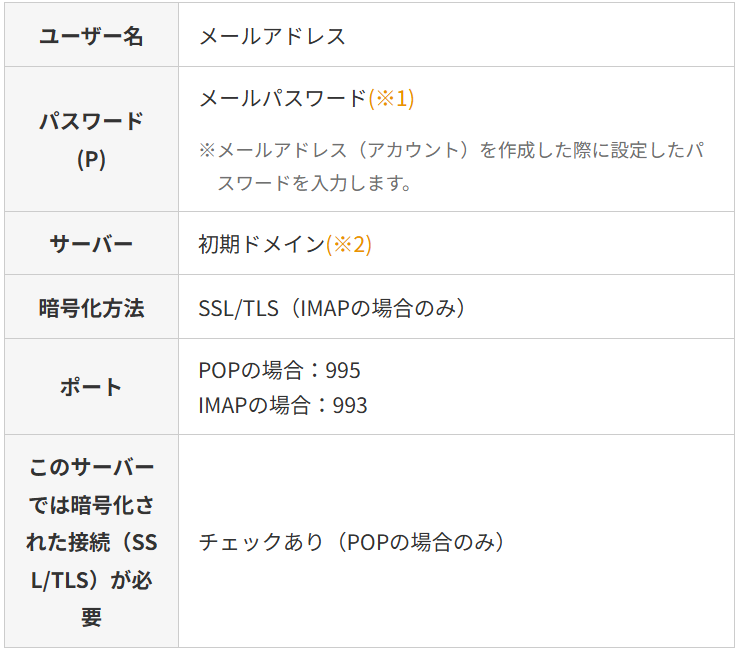
※1 メールアドレス(ユーザー)を作成した際に設定したパスワードを入力します。メールパスワードがご不明な場合は、メールパスワードの変更をご参考に、新しいメールパスワードをご設定ください。
※2 「初期ドメイン」は、サーバーのお申し込み時お客様にて入力いただいたドメイン名です。「仮登録完了のお知らせ」あるいは「登録完了のお知らせ」を確認してください。
4送信メールの設定を変更します。送信メールの設定の入力が終わりましたら、『次へ』をクリックします。
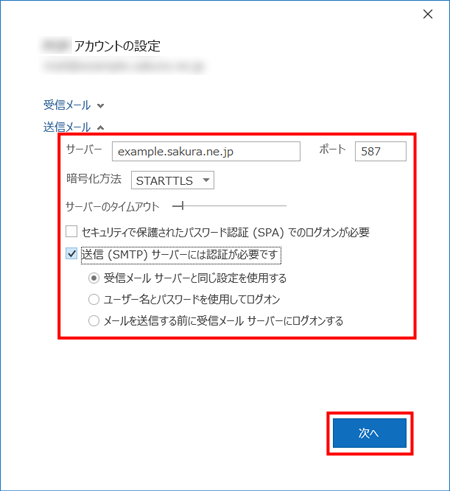
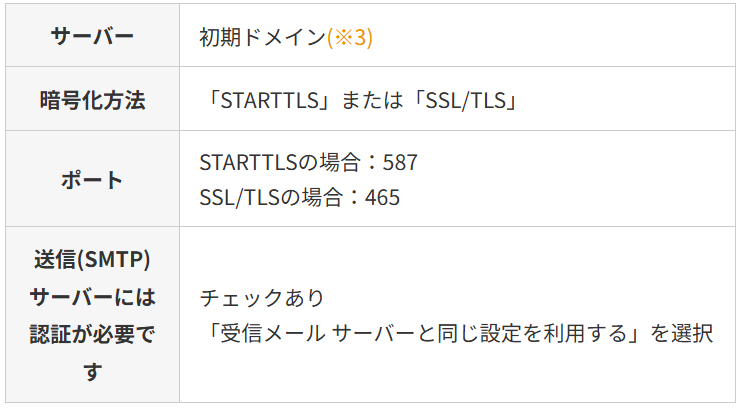
※3 「初期ドメイン」は、サーバーのお申し込み時お客様にて入力いただいたドメイン名です。 「仮登録完了のお知らせ」あるいは「登録完了のお知らせ」を確認してください。
5「アカウントが正常に更新されました」の表示が出れば、完了です。
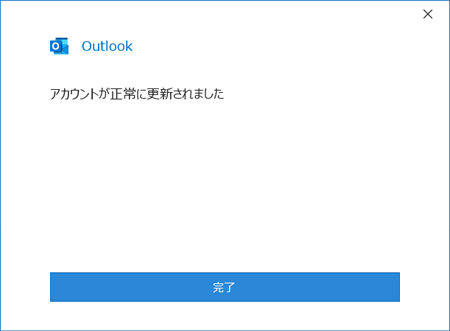

※IMAPのみ※フォルダーの設定
IMAPの場合のみ、設定を行います。POPの場合は飛ばして、次のステップへ進んでください。
1ファイル>情報>「アカウント設定」へ進みます。
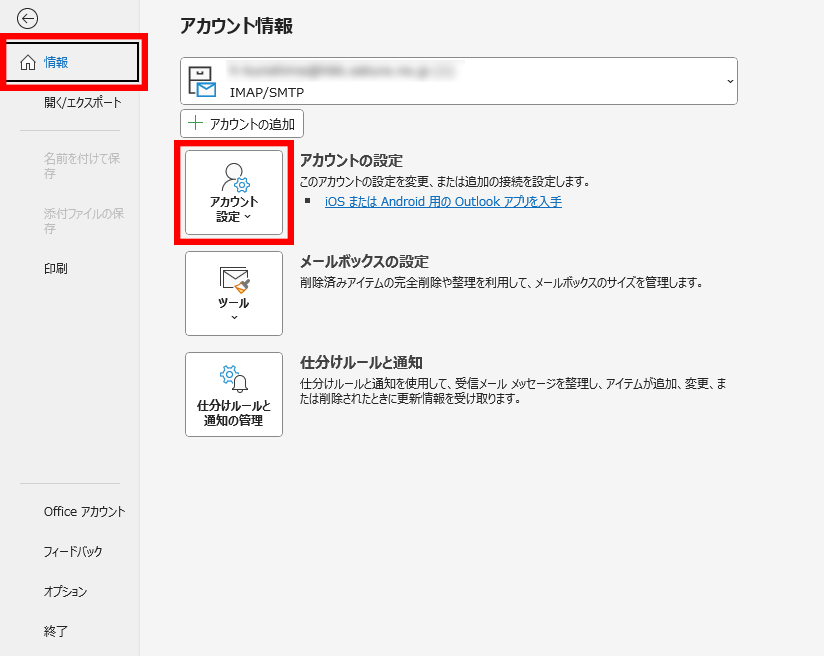
2「アカウント名と同期の設定」をクリックします。
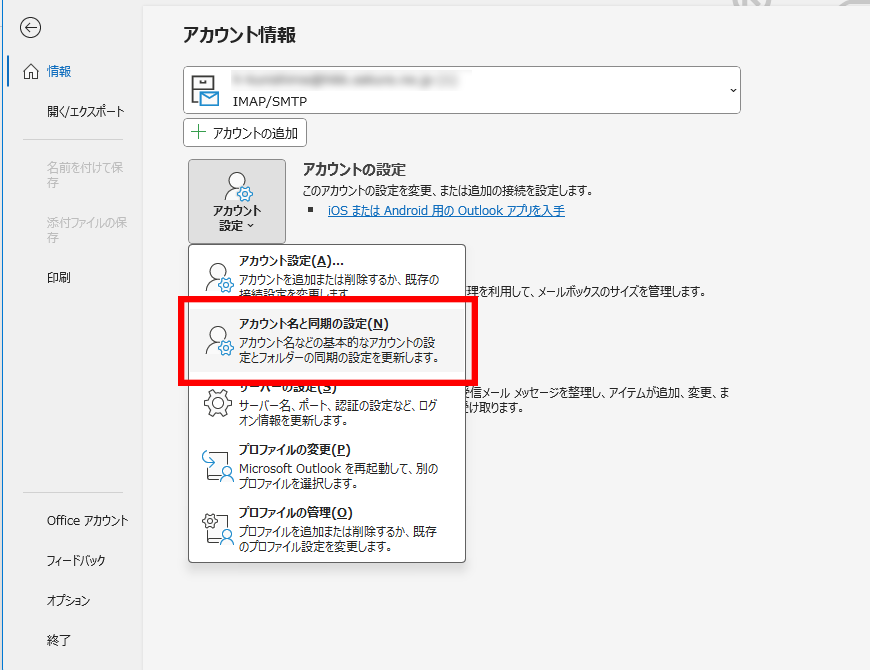
3ルートフォルダーのパスに「INBOX」と入力します。
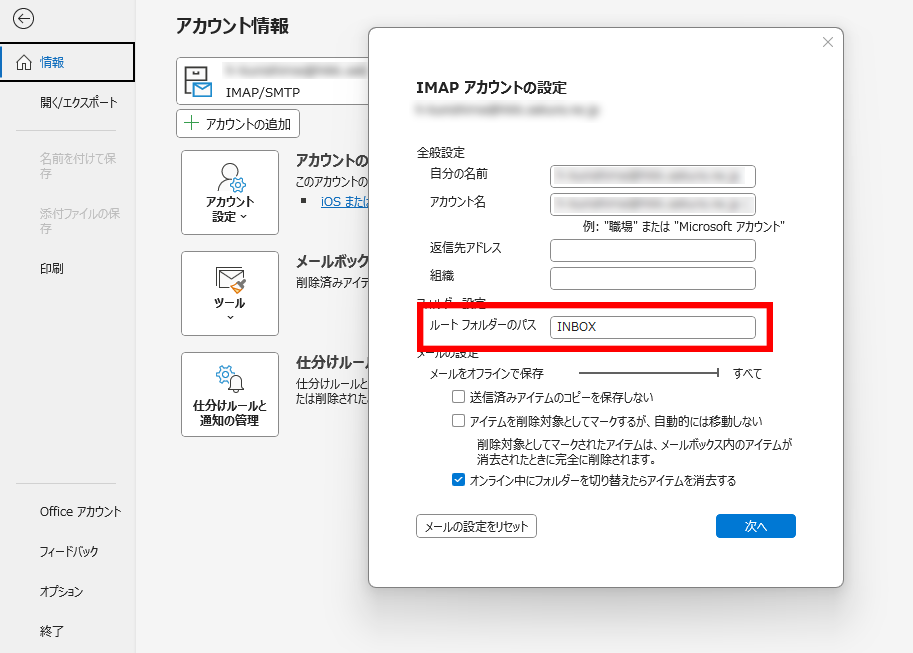

※POPのみ※メッセージをサーバーに残す設定
POPの場合のみ、設定を行います。IMAPの場合は前のステップへお戻りください。
1ファイル>情報>「アカウント設定」へ進みます。
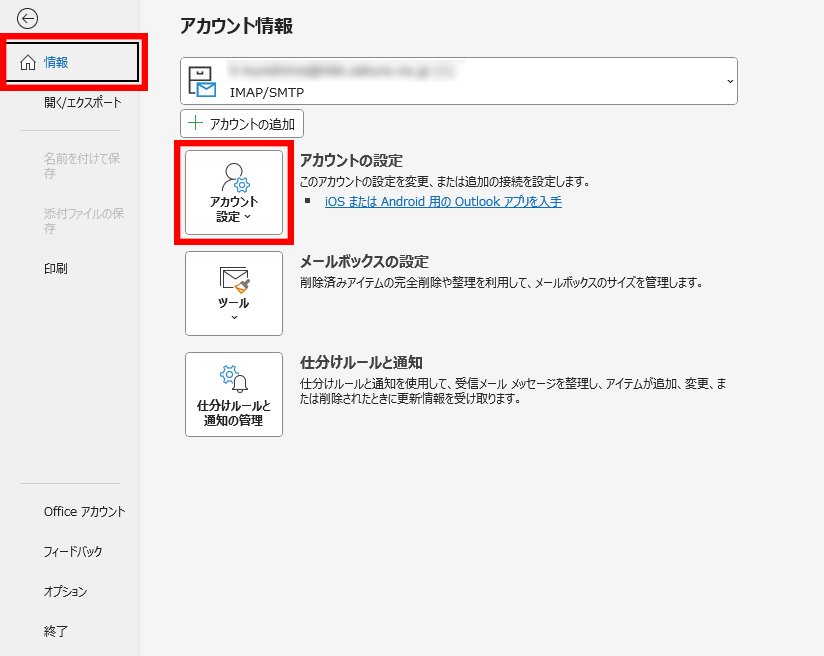
2『アカウント設定』をクリックします。
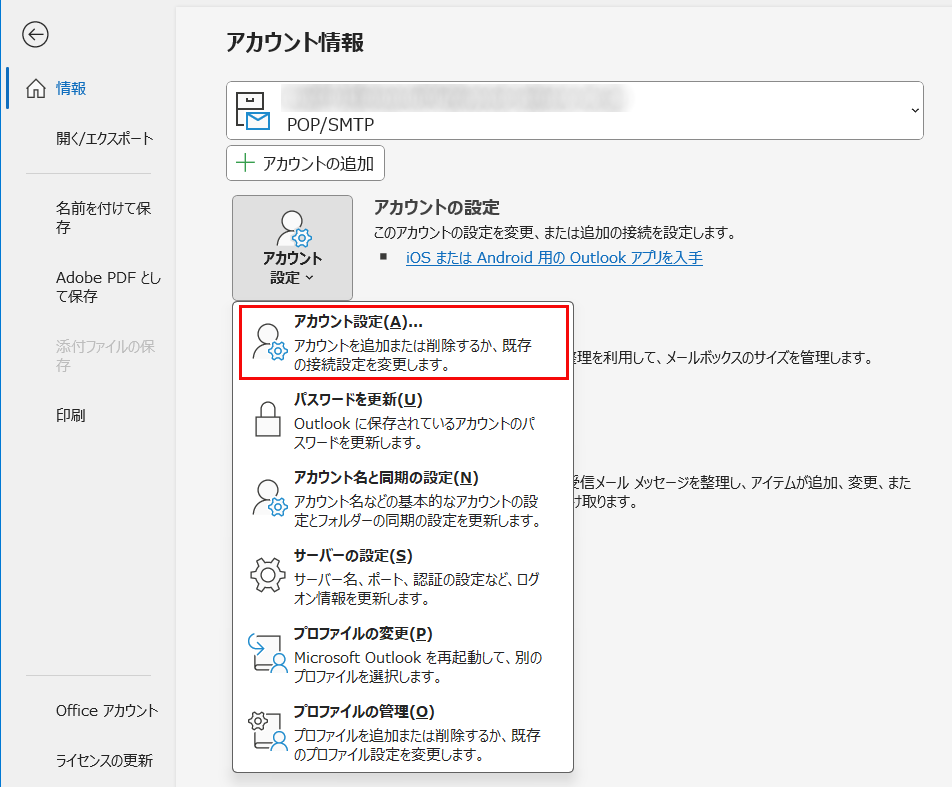
3編集するメールアカウントを選択して、『変更』をクリックします。
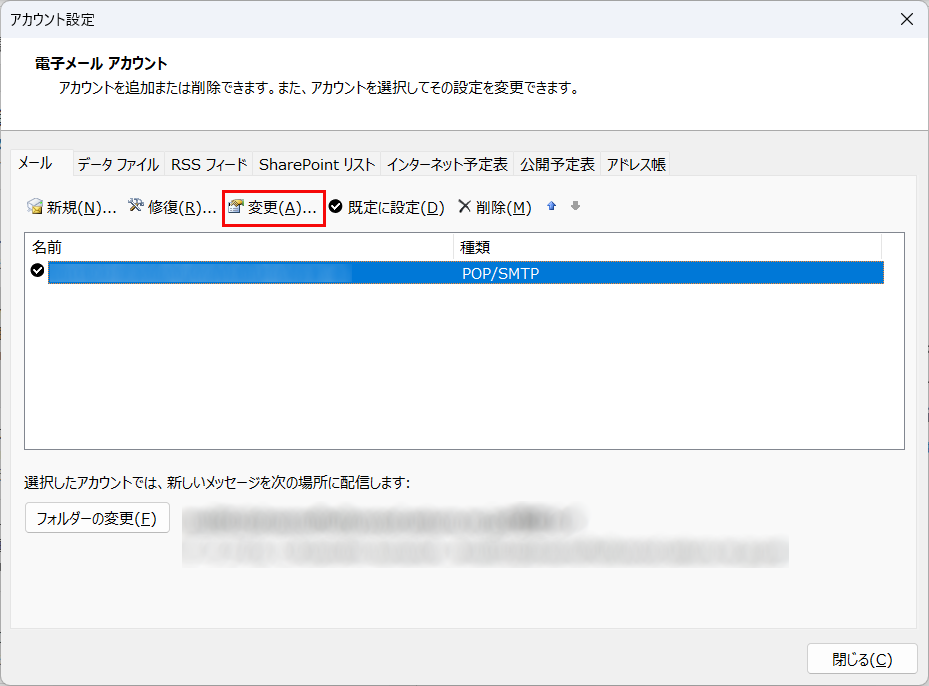
4『サーバーから削除する』のチェックを外して、『次へ』をクリックします。
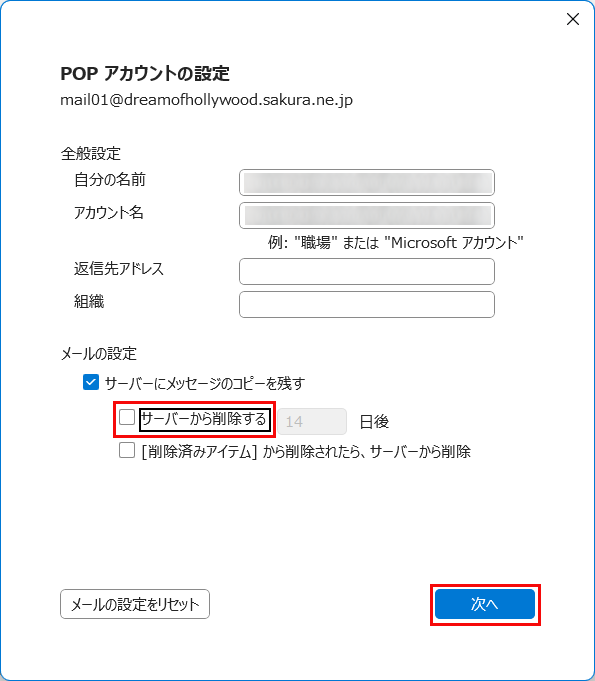

5「アカウントが正常に更新されました」のメッセージが表示されたら、『完了』をクリックします。
EZ-netでは様々なITに関するニュースを更新しております。何かお困りなことがありましたらお気軽にご相談ください。メールサーバーは、20年間メールクラウドセキュリティソリューションに携わってきました。500社以上の顧客サービスの経験を積んでおり、企業のメールサーバーを守るお手伝い致します!
以前の記事もチェック
Office2016/2019のサポート終了まであと半年–準備はできていますか?
2025年ネットワークセキュリティ「伝説の製品」は時代遅れになるのか?
パスワードの59%は1時間以内に解読される可能性あり。企業はアカウントをどのように制御すべきか?
ディズニーの1TBの機密データを漏洩させたハッカーは「芸術の復讐」を名乗る
EZ-net*******************************************
「ITをもっとEZ(イージー)な存在に。」EZ-netでは、中国の日系企業様を支えるべく、ITの総合サポートを提供しております。情報漏洩防止システム、パソコン・サーバーの販売・修理、メールサーバー、トータル管理・メンテナンスまで、幅広いサービスを提供しております。IT周りでお困りのことがございましたら、EZ-netは御社のご利用状況やご予算に合わせて最善の提案をさせていただきます。お気軽にご相談ください。(日本語・中国語対応可)
********************************************EZ-net