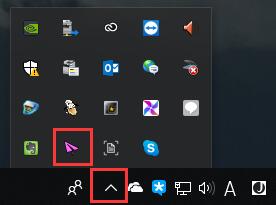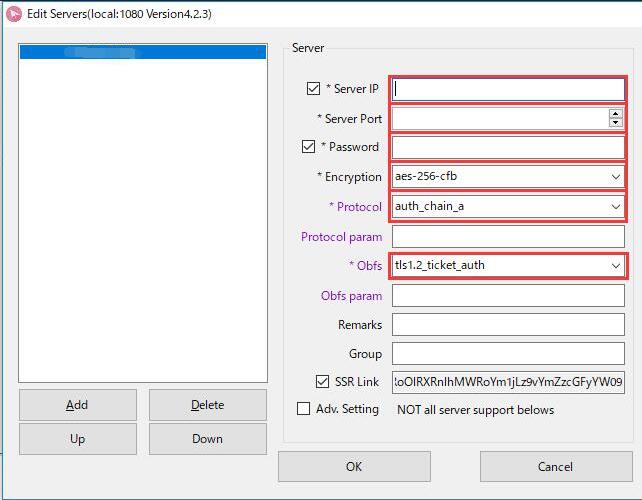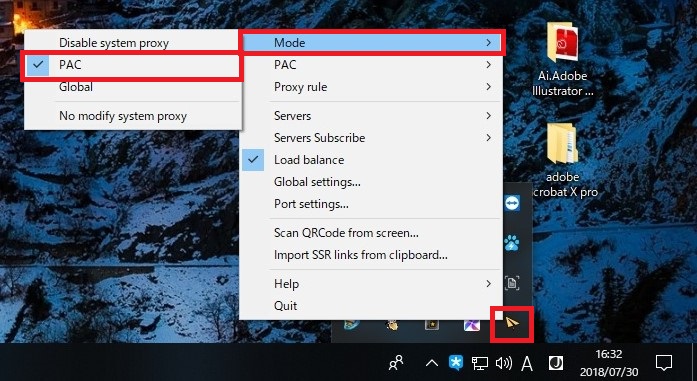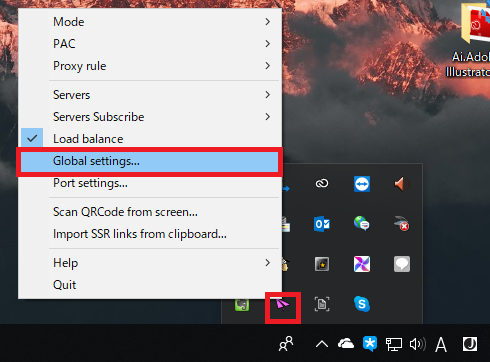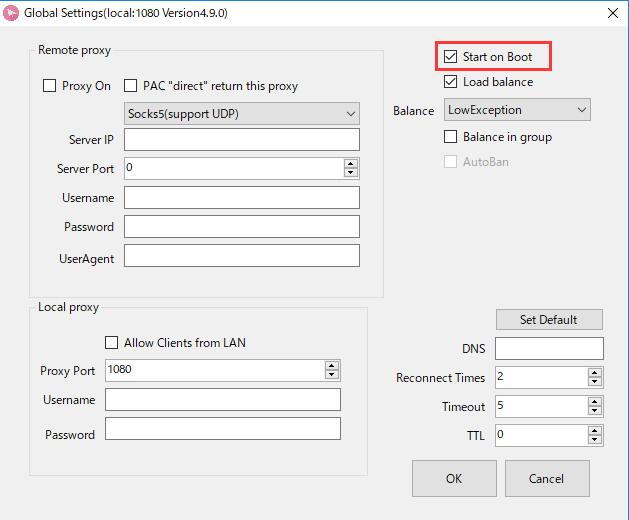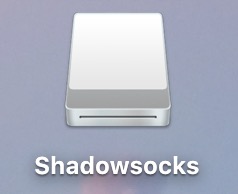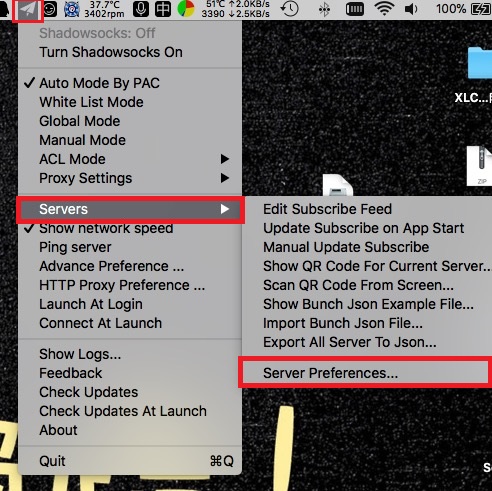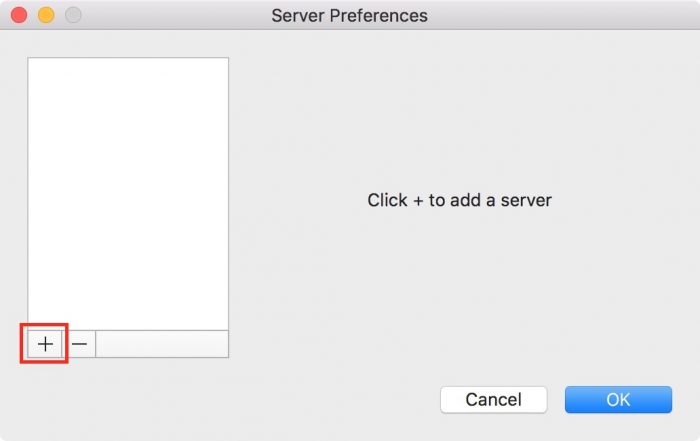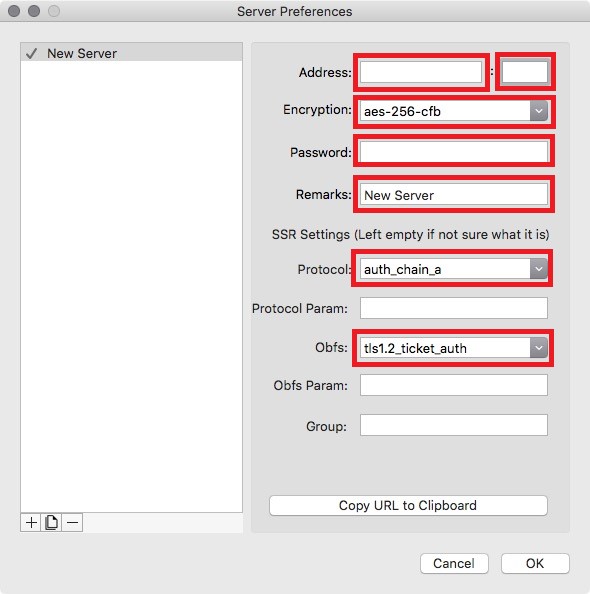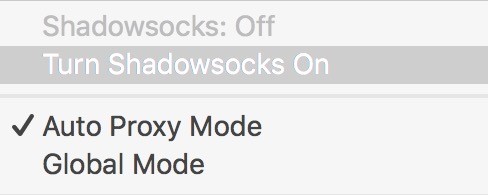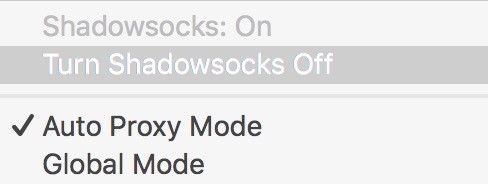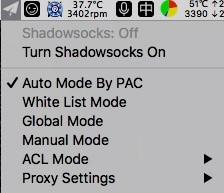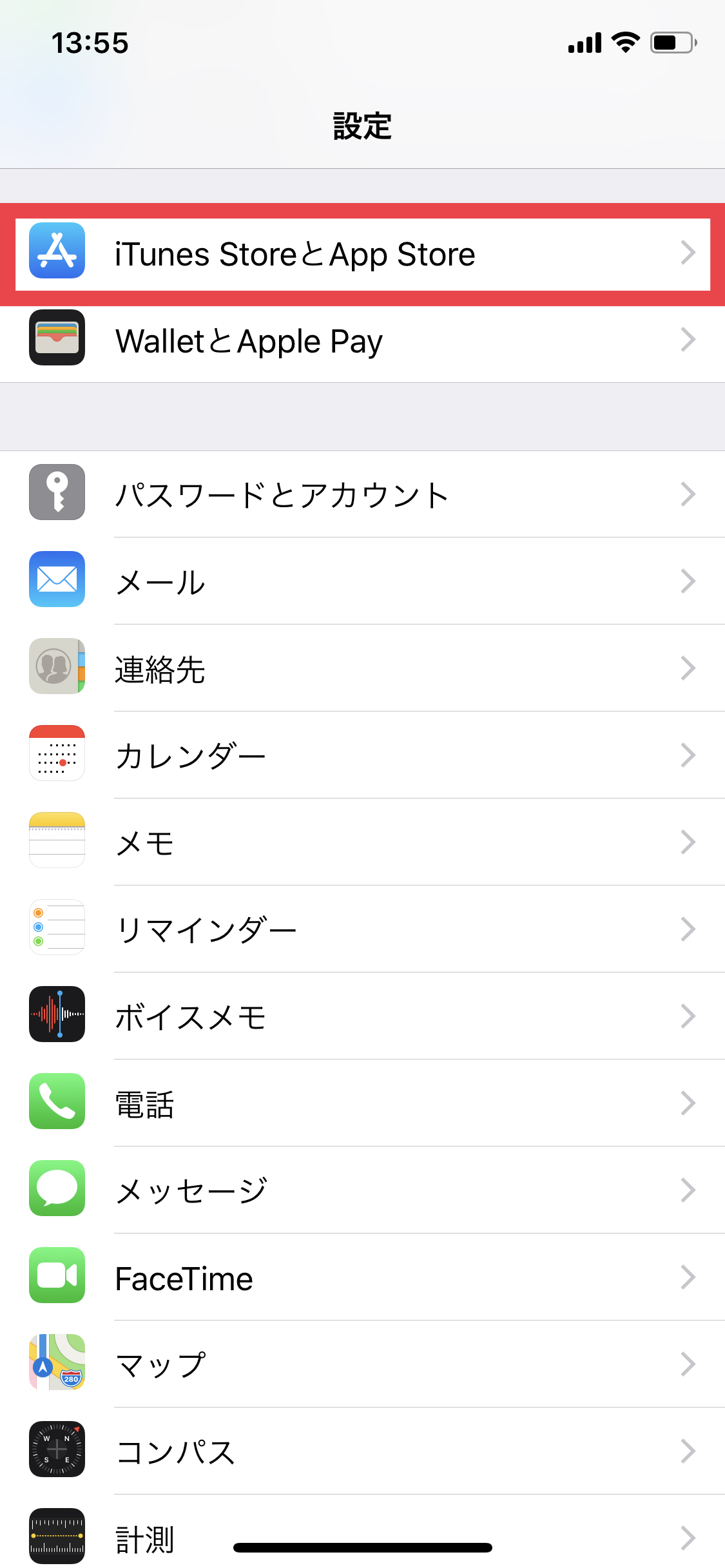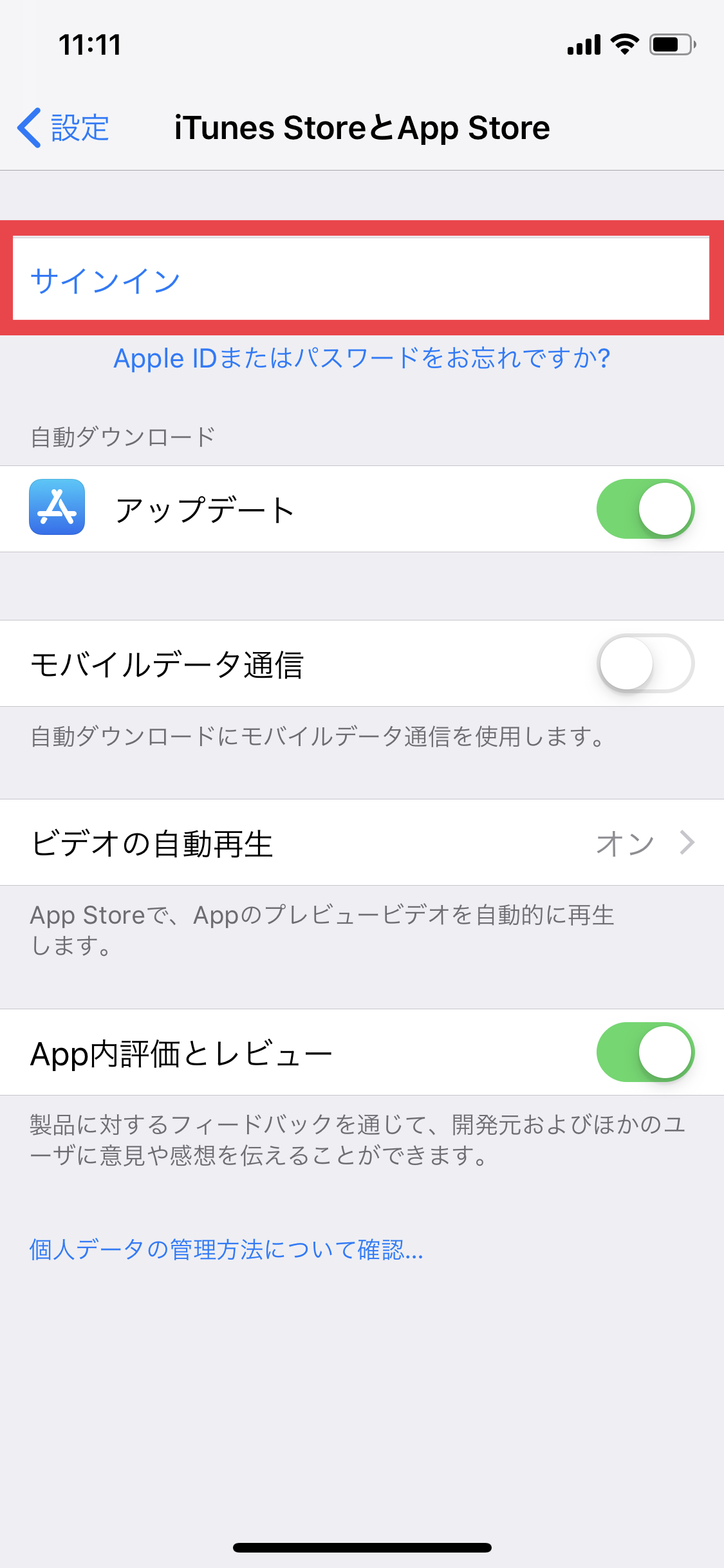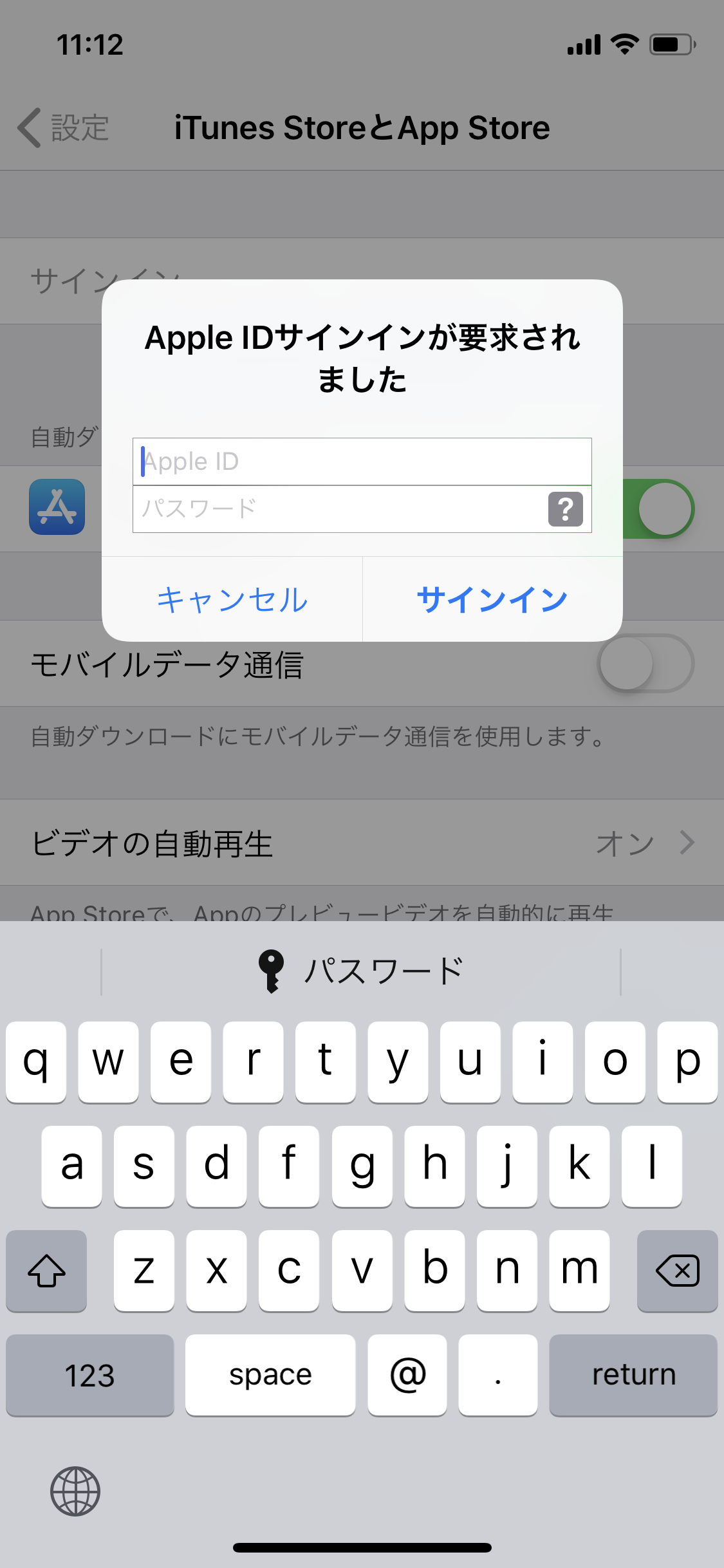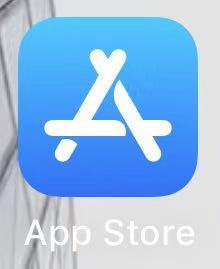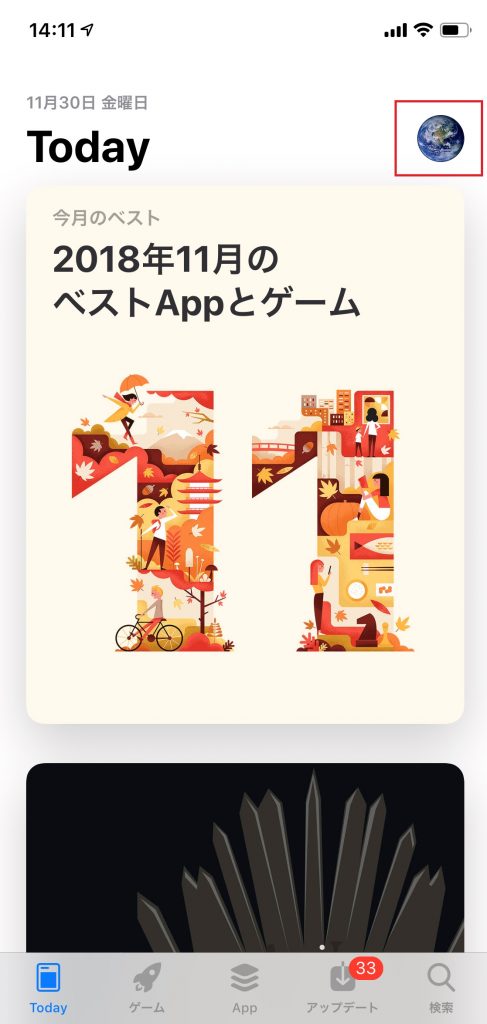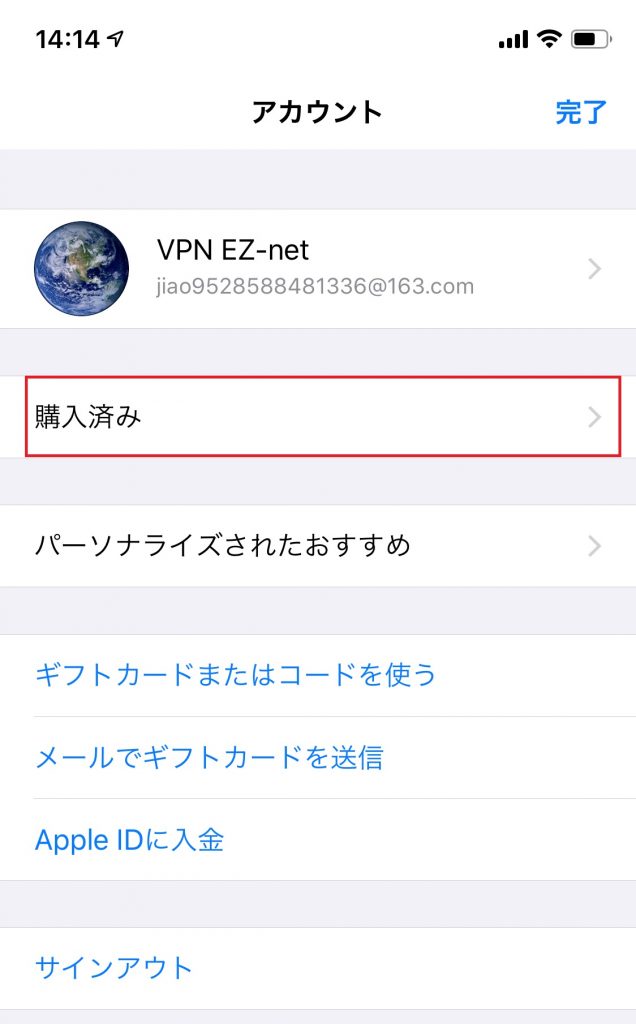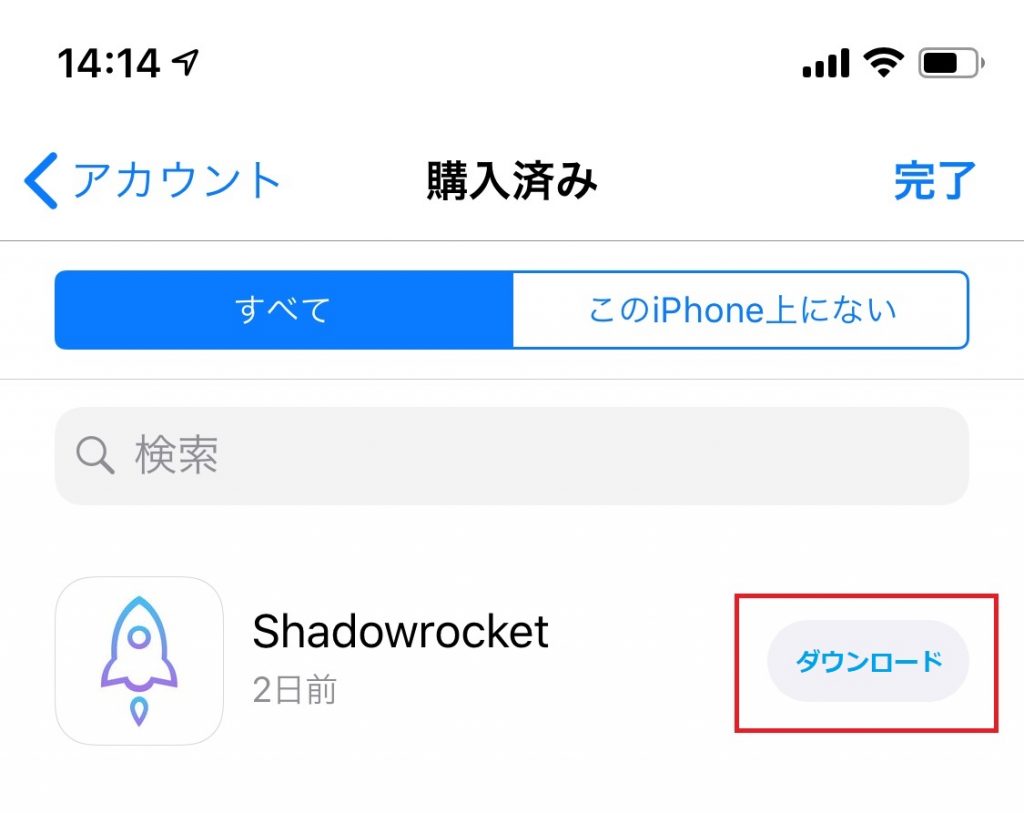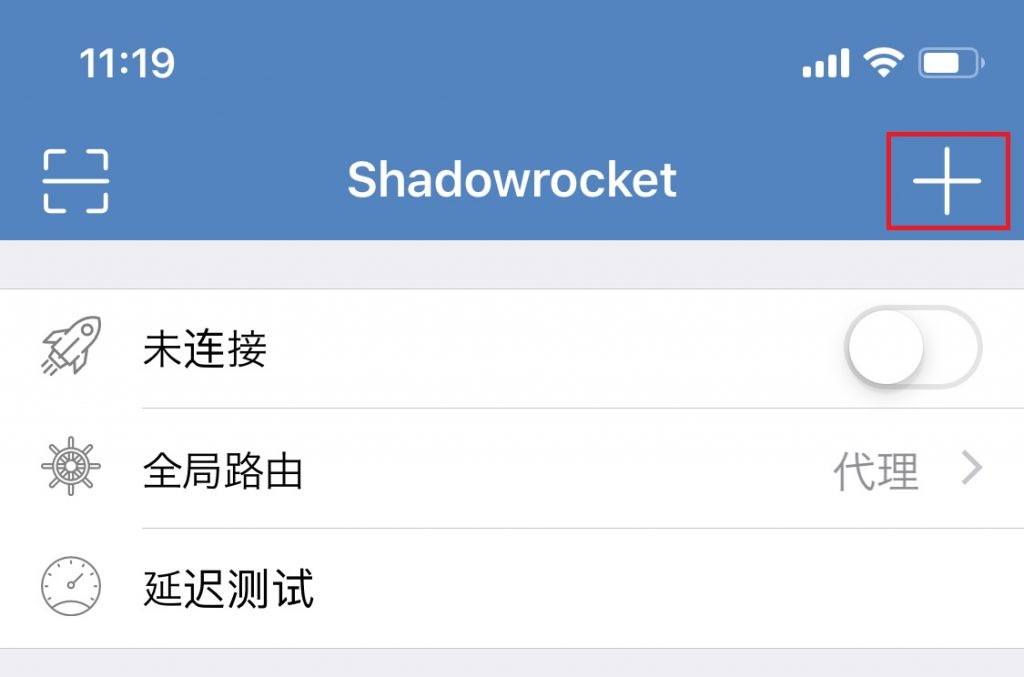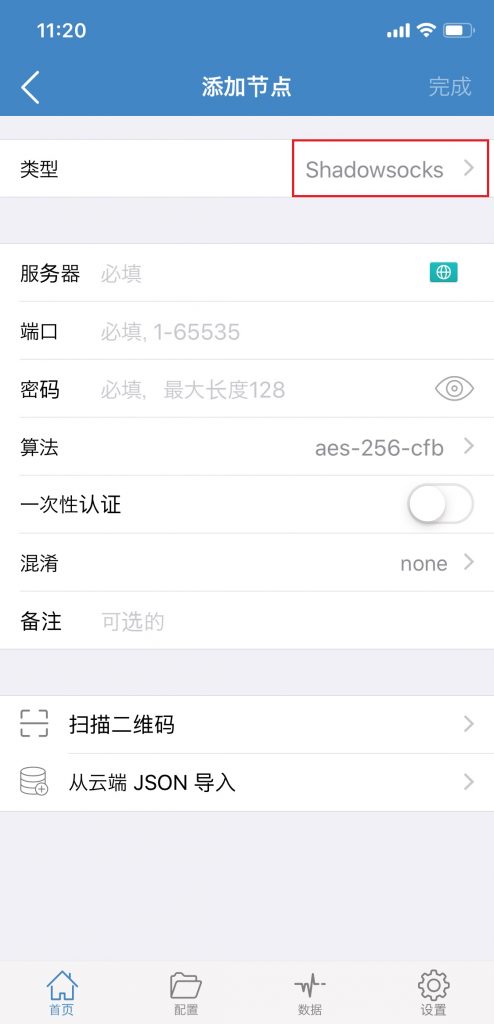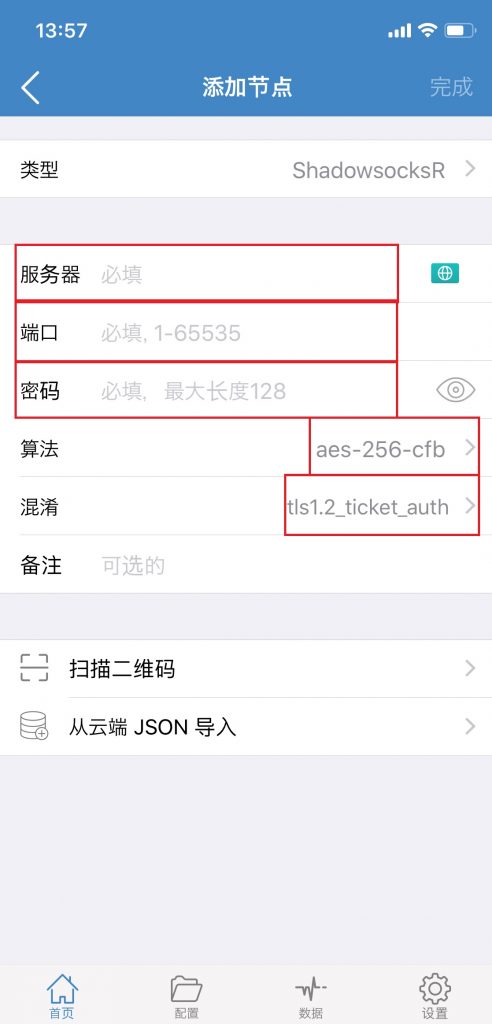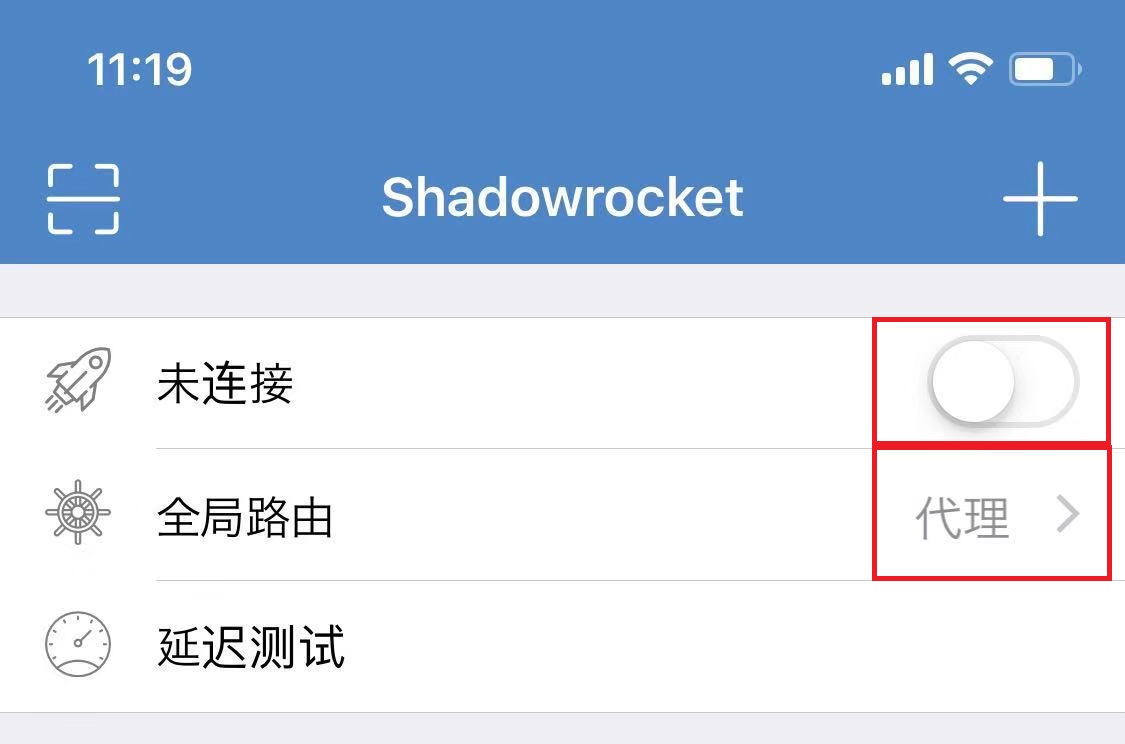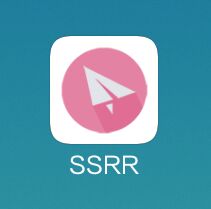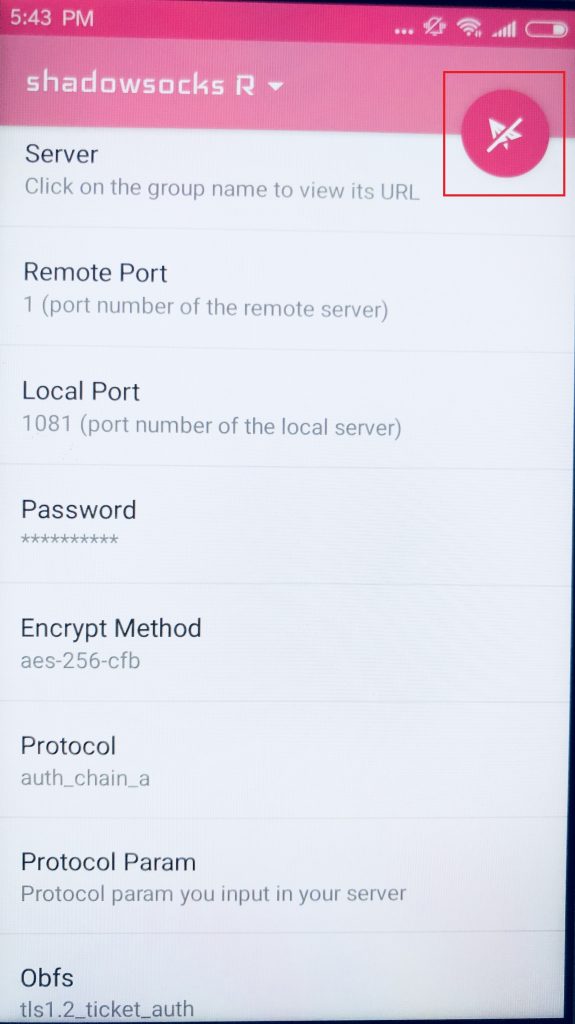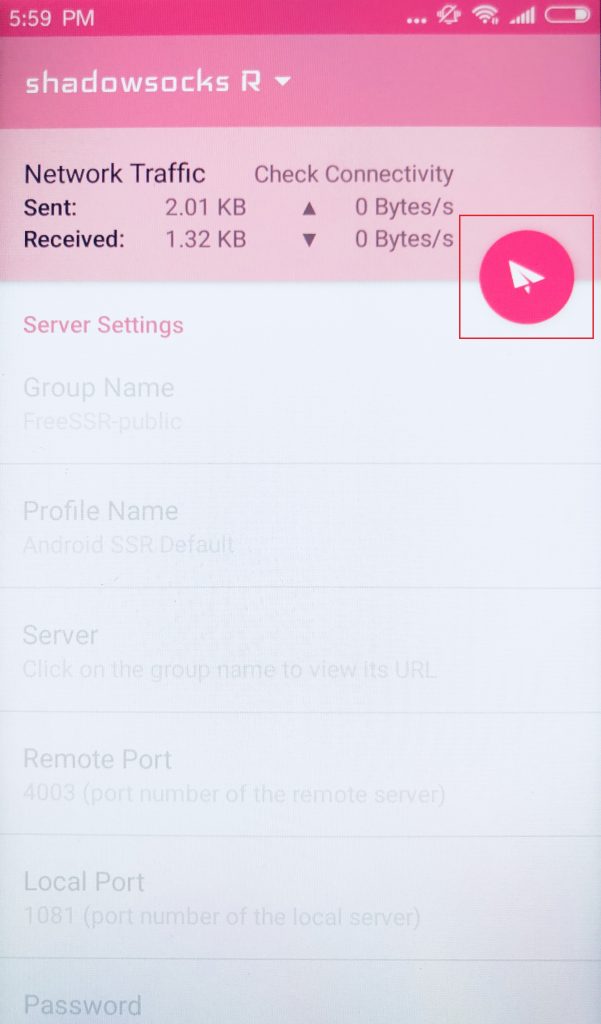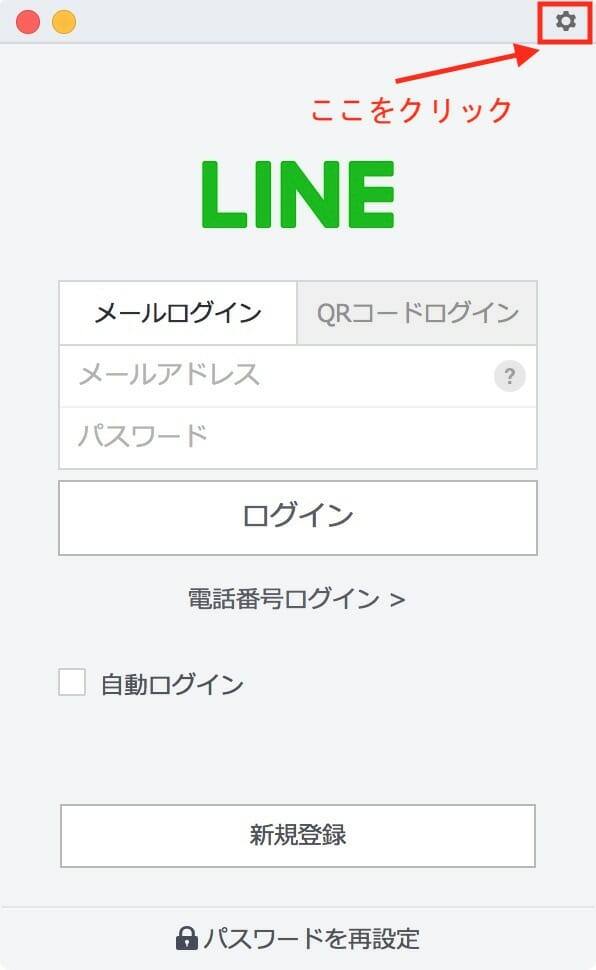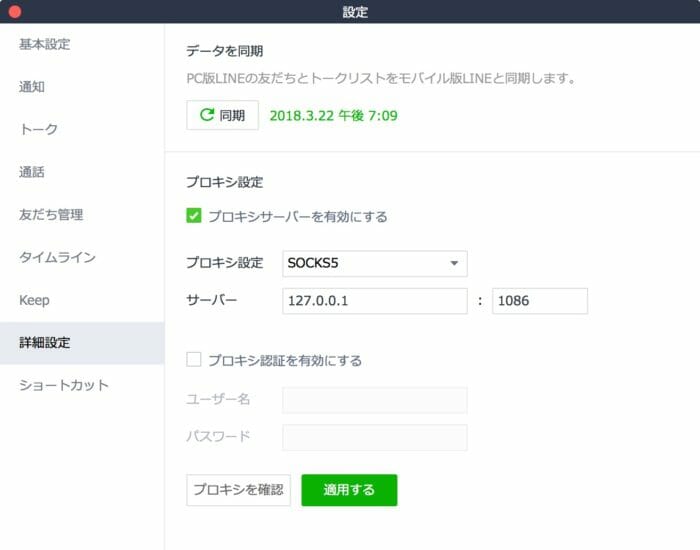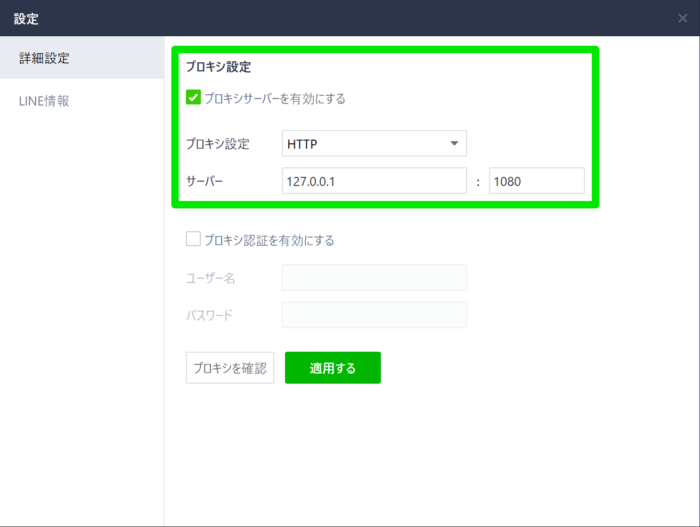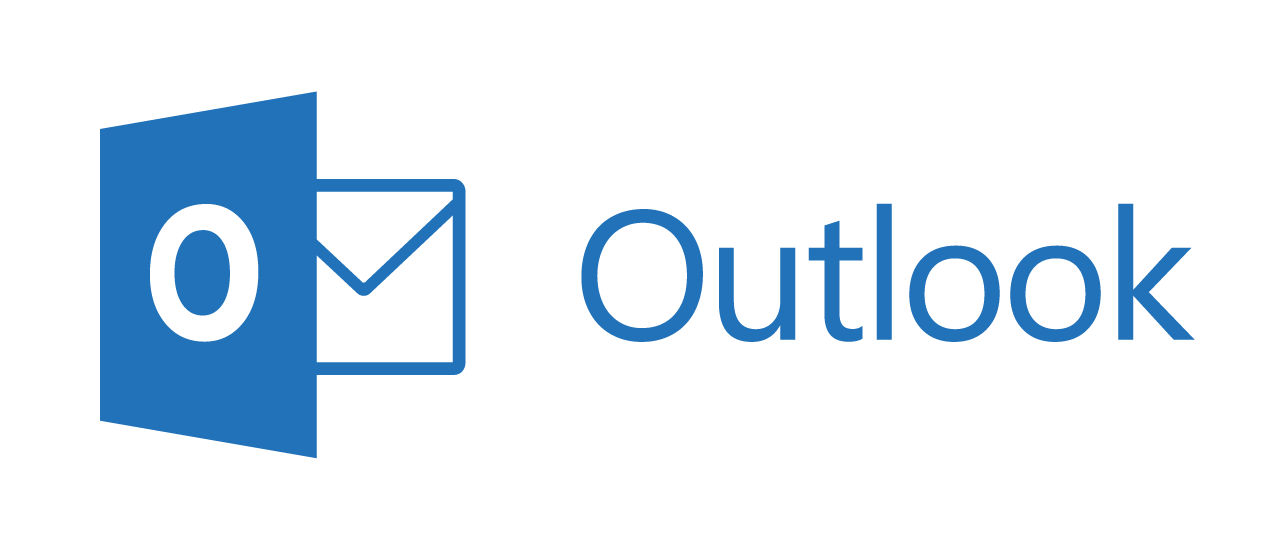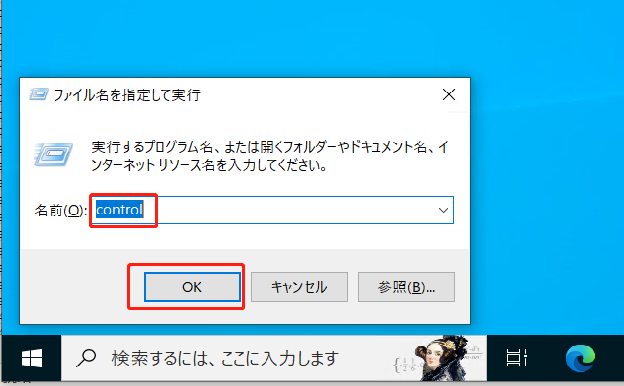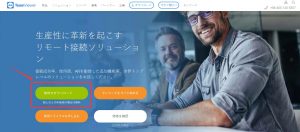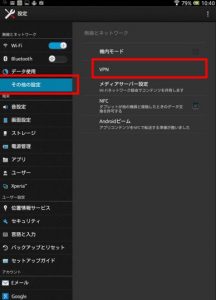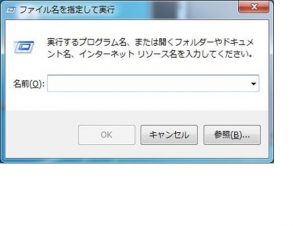こちらは【EZ-netLiteVPNの接続方法】のご案内ページです。(2018年7月28日更新)
当方からお送りした情報を元に、以下の説明の通り設定してください。それぞれお使いの端末のOSごとに設定方法が異なります。各端末のメニューは以下の通りです。
※最近、新規お申し込みの方で「繋がらない」というお問い合わせを多くいただきますが、そのうち最も多い原因が「パスワード入力間違い」或いは「サーバIP入力間違い」です(稀に、暗号化方式選択ミスもあります)。当方はコピー&ペーストを推奨しています。手入力よりも確実で間違いがありませんので、できる限りコピー&ペーストをしていただきますよう、お願いいたします。また、コピー&ペーストで入力された場合でも、末尾にスペースが入っていて繋がらない、というパターンが最近よくございます。それに関しましてもご確認くださいますようお願いいたします。
Windows PC
※当方に日本語のWindows環境がないため、以下の説明にはお客様からいただいた画面写真を使用しています。詳細の文言などが違う可能性がありますが、ご容赦ください。
1.【Shadowsocks-Windows】というアプリをダウンロードします。
2.ダウンロードした【Shadowsocks-*.*.*.zip(*はバージョン数)】を解凍すると、Shadowsocks.exe(実行ファイル)が現れますので、ダブルクリックで起動してください。
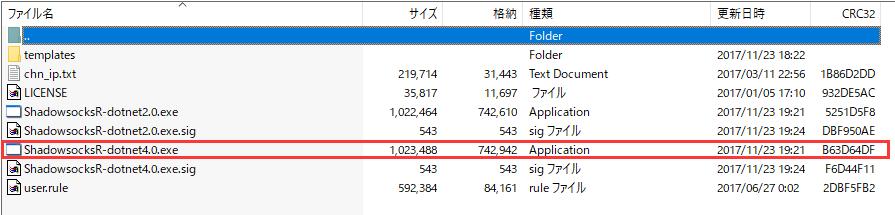
3.タスクバーに【Shadowsocksの紙飛行機のアイコン】が現れますので、左クリックして【サーバーの編集】を選択してクリックしてください。
4.現れたウインドウに、当方からお知らせした情報を記入して、【OKボタン】をクリックしてください。
5.折り紙の飛行機のようなアイコンを右クリックして、ポップアップメニューから「Mode」を選択し、「PAC」を選択。ブラウザやアプリ等でFacebookやTwitterなど中国で規制されているサイトに接続して、有効になっているかご確認ください。
※Facebook、Twitter、Instagram、Google系サービスなどは繋がるのに他に繋がらないサイトがあれば、全般モードをお試しください(日経新聞サイト等)。ただ、基本的にはPACモードが中国国内サイトのスピードが落ちないため便利かと思います。
6.オフにする時は、折り紙の飛行機アイコンを右クリックして、ポップアップメニューから「Mode」を選択し、「Disable system proxy」を選択してください。
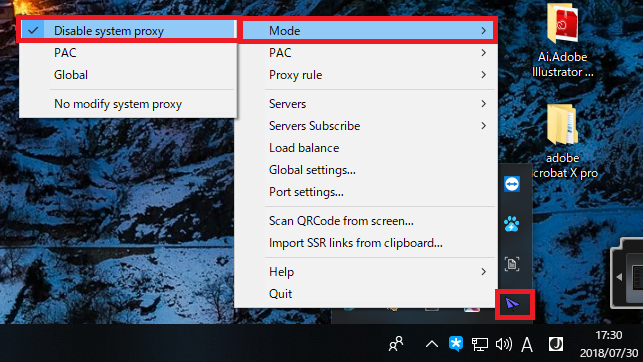
7.折り紙の飛行機アイコンを右クリックし、「Global Setting」選択。
8.「Start on Boot」を選択。
※PC起動時に、アプリが自動で起動する設定になります。
※ダウンロードした圧縮ファイル・解凍ファイルは保存しておいてください。
Mac(OS X、macOS 10)
1.【ShadowsocksX】というアプリをダウンロードします。
2.ダウンロードした【ShadowsocksX-*.*.*.dmg(*はバージョン番号)】ファイルをダブルクリックして実行すると、Finder(デスクトップ)にディスクが作成されます。
3.ディスクの中の【ShadowsocksX.app】をアプリケーションフォルダに移動し、ダブルクリックして起動します。起動したときに「開発元が不明なため起動できません」という表示が出る場合は、こちらを参照して開いてください。起動すると、メニューバーにappのアイコンと同じ、折り紙の飛行機が現れますので、左クリックしてドロップダウンメニューを出します。
4.【Servers】にカーソルを合わせるとサブメニューが出るので、【Server Preferences…】をクリックします。
5.Server Preferences…のウインドウが開いたら、左下の【+ボタン】をクリックします。
6.New Serverが現れるので、当方からお送りした情報によって必要な項目を記入し、右下の【OK】ボタンをクリックします。
7.再度、メニューバーの【ShadowsocksX】appのアイコン(折り紙の飛行機)を左クリックしてドロップダウンメニューを出し、【Turn Shadowsocks On】を左クリックします。メニューバーのShadowsocksX appのアイコン(折り紙の飛行機)が灰色から黒くなったら接続完了です。ブラウザやアプリ等でFacebookやTwitterなど中国で規制されているサイトに接続して、有効になっているかご確認ください。
8.接続を解除するときは、【Turn Shadowsocks Off】を左クリックすればOKです。
9.【ShadowsocksX】のドロップダウンメニューには、【Auto Proxy Mode】と【Global Mode】があります。
【Auto Proxy Mode】は中国GFWに規制されていないサイトは直で接続し、FacebookやTwitter、Youtubeなど規制されているサイトだけVPNを通すようにするモードです。通常はこちらがお勧めですが、【Auto Proxy Mode】モードで接続できないサイトがある場合は、【Global Mode】に切り替えてみてください。【Global Mode】では、全ての通信がVPN経由で通信するようになります。
※Yahoo検索など新しく規制されたサイトに接続する場合にも、【Global Mode】が有効です。
iOS(iPhone/iPad/iPod Touch)
App Storeからダウンロードできるアプリを使って接続します。
App Storeより【Shadowrocket】というアプリをダウンロードしてインストールしてください。
※こちらのアプリは有料になります。下記の方法にて無料でダウンロードできます。
1.【iTunes StoreとApp Store】を選択。
2.【サインイン】を選択。
3.お送りしたApple IDとパスワードを入力し、【サインイン】を選択。
※ログインしている場合は、先にアカウントをログオフしてから、サインインしてください。
4.【App Store】を開きます。
5.右上の地球のマークをタップします。
6.【購入済み】をタップします。
7.ダウンロードをタップします。
8.ダウンロードが完了したら、アプリを開き、右上の+をタップします。
9.类型をタップし、【ShadowsocksR】を選択してください。
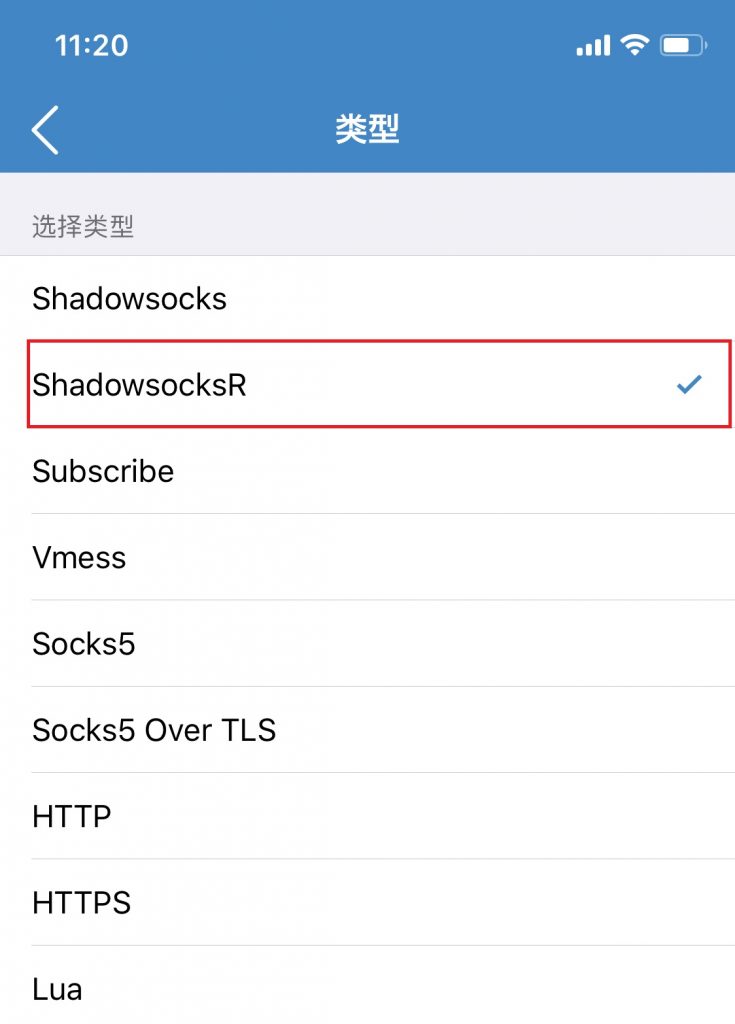
10.以下の内容に、当方から提供した情報を入力してください。入力が完了したら、右上の【完成】をタップしてください。
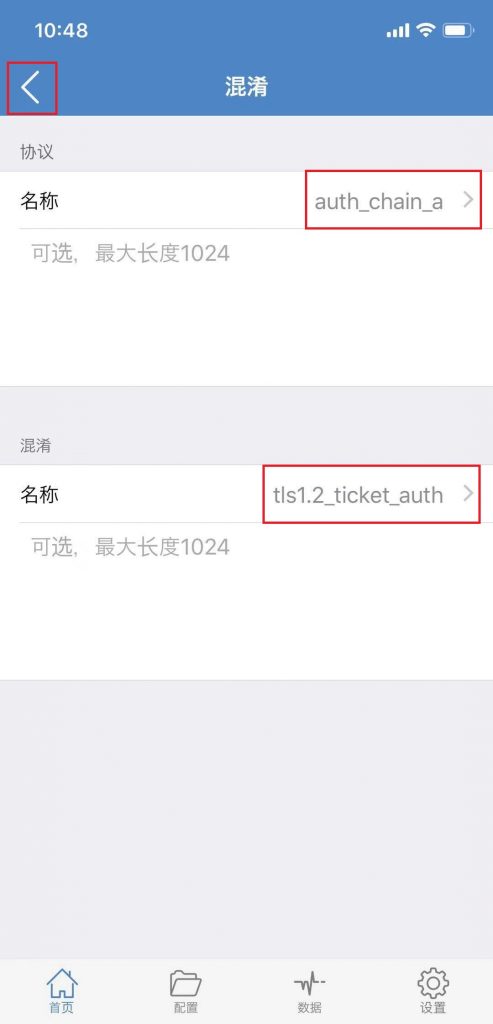
11.全局路由を【代理】に変更し、下記のボタンをタップしてオンオフを切り替えます。
Android
1【Shadowsocks】app(紙飛行機のアイコンが目印)というアプリをダウンロードします。
2.画面に【Shadowsocks】appのアイコン(紙飛行機が目印)が現れるので、タップして起動してください。
3.プロファイル編集画面が出るので、以下の画像の通り、当方から提供した情報をご記入ください。
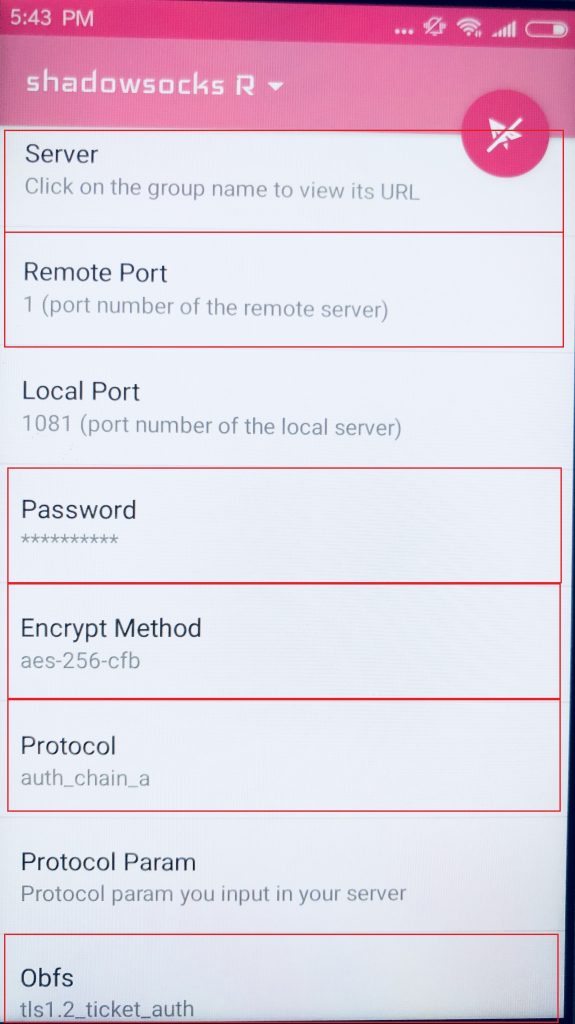
4.「Route」を上から4つ目の「Bypass LAN&China」に変更します。
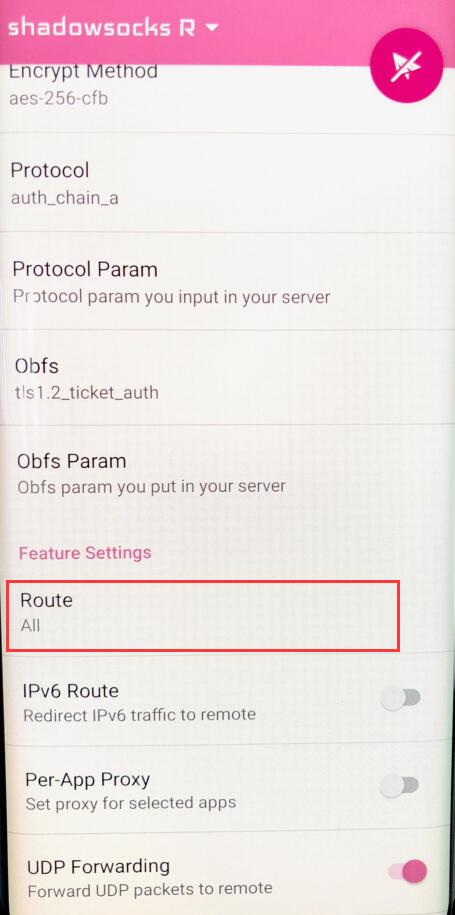
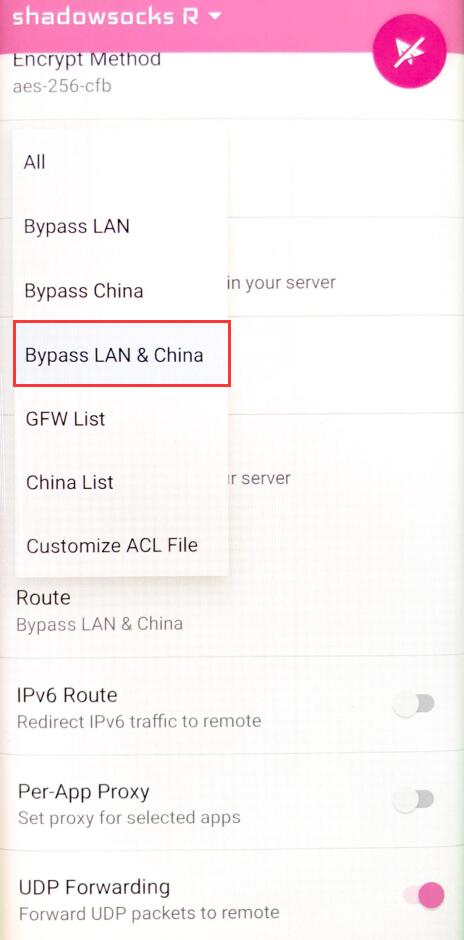
5.設定完了後、右上の紙飛行機のアイコンをタップし、接続を行います。
6.紙飛行機のアイコンの斜線が消えたら、接続完了です。
Mac版LINEに繋がらない場合の対処方法
1.LINEログイン画面右上の歯車をクリック。
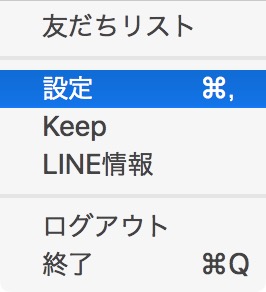
3.詳細設定の『プロキシサーバーを有効にする』にチェックを入れ、下記の情報をご入力し、『適用する』をクリック。
プロキシ設定:SOCKS5
サーバー:127.0.0.1:1086
4.「プロキシを確認」をクリック。
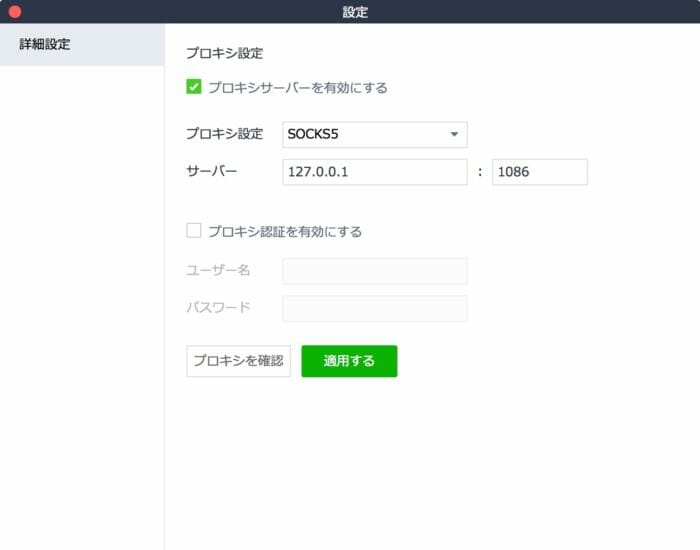
以上の方法で、ログイン画面に戻ると、QRコードが表示されるようになるかと思われます。
Windows版LINEに繋がらない場合の対処方法
1.LINEログイン画面左上の歯車をクリックし、「設定」を選択します。
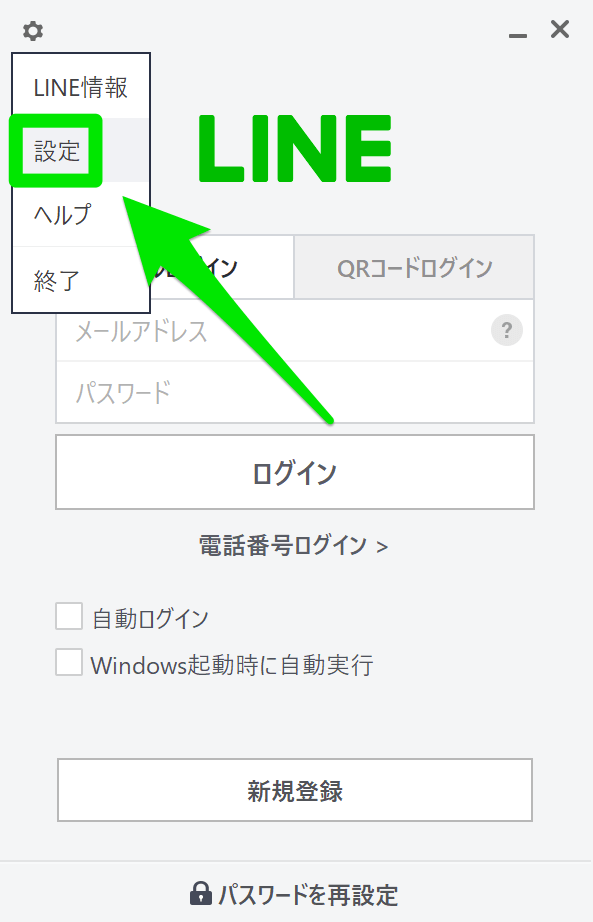
2.詳細設定からプロキシ設定の「プロキシサーバーを有効にする」にチェックを入れ、下記の情報をご入力し、『適用する』をクリック。
プロキシ設定:HTTP
サーバー:127.0.0.1:1080