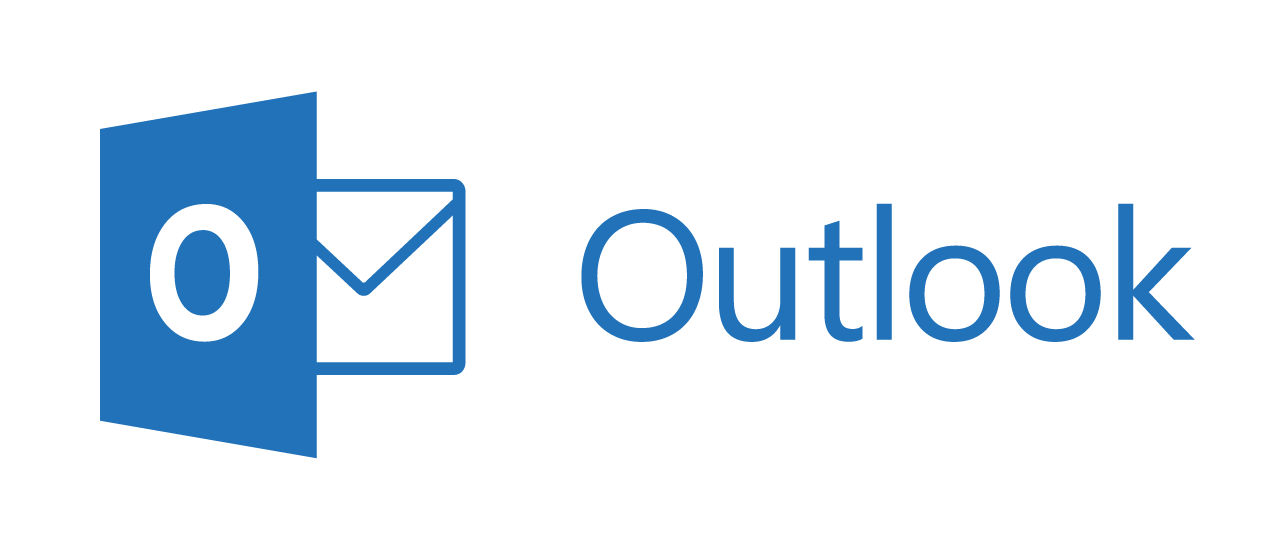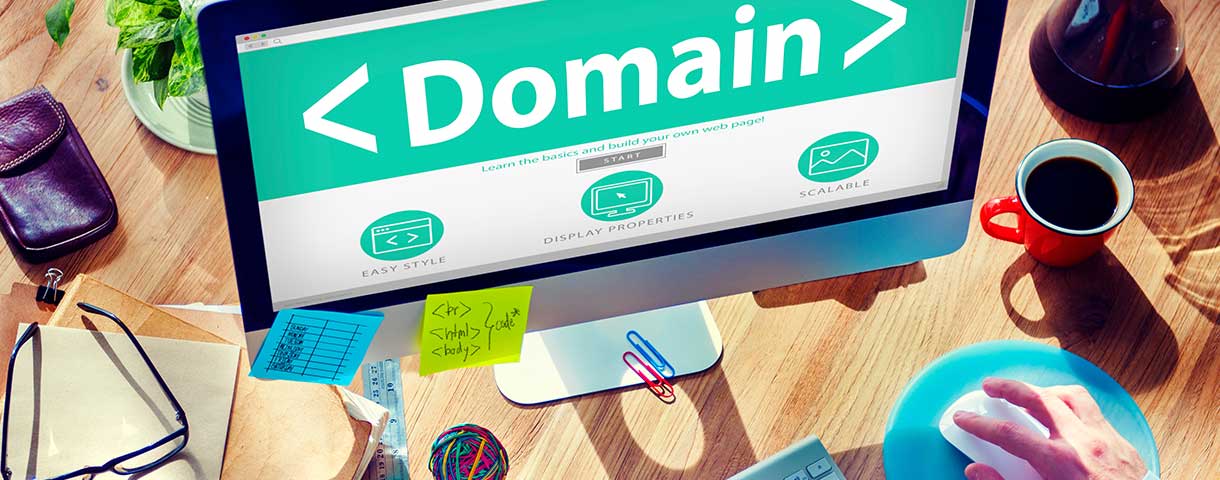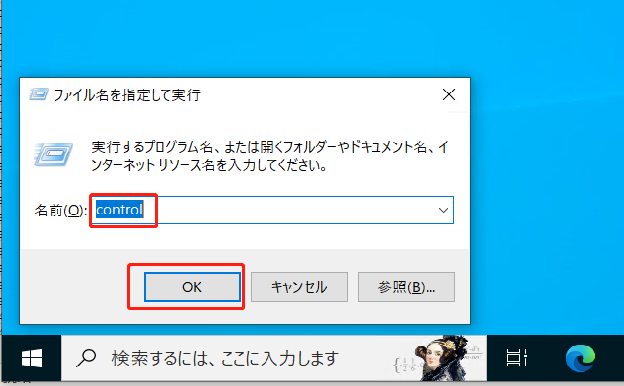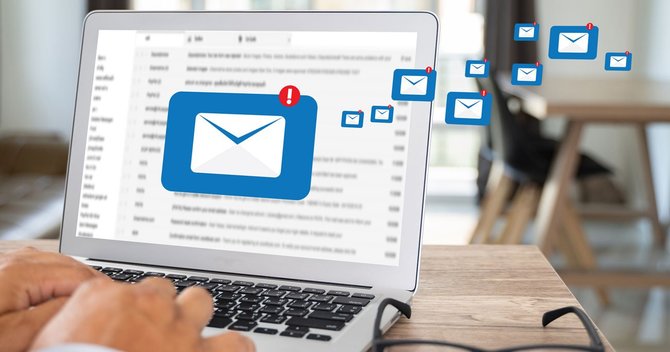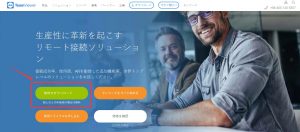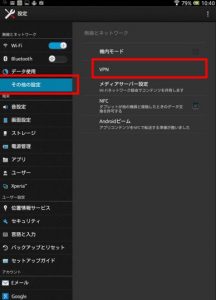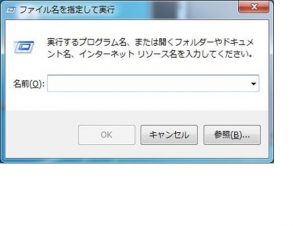Outlook 2007 設定
1. Outlook 2007 を起動します。
2. メニューバーの [ツール] をクリックし,サブメニューの [アカウント設定] をクリックします。
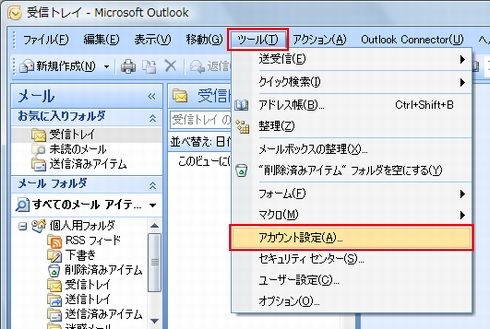
3. 電子メールアカウントを設定するためのダイアログが表示されます。
>[電子メール] 項目の [新規] をクリックします。
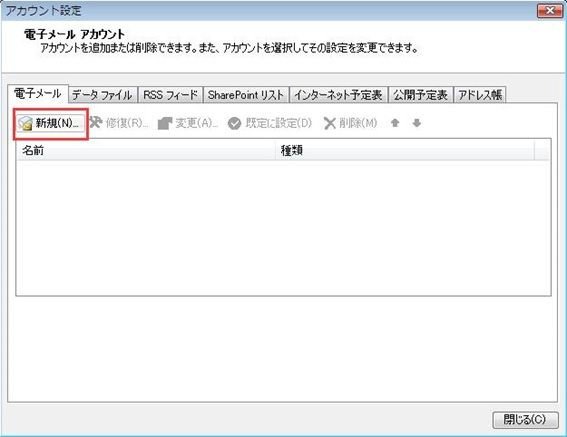
4. [新しい電子メール アカウントの追加] ダイアログが表示され、[自動アカウント セットアップ] が表示されます。
>[サーバー設定または追加のサーバーの種類を手動で構成する] にチェックを入れ、 [次へ] をクリックします。
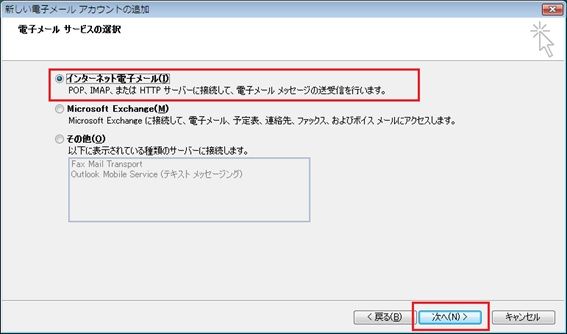
5. [電子メール サービスの選択] を行います。
>[インターネット電子メール] を選択して [次へ] ボタンをクリックします。
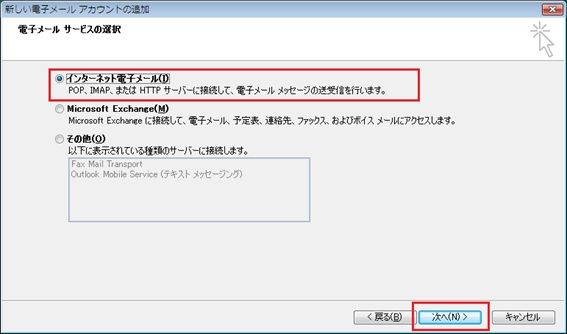
6. [インターネット電子メールの設定] を行います。
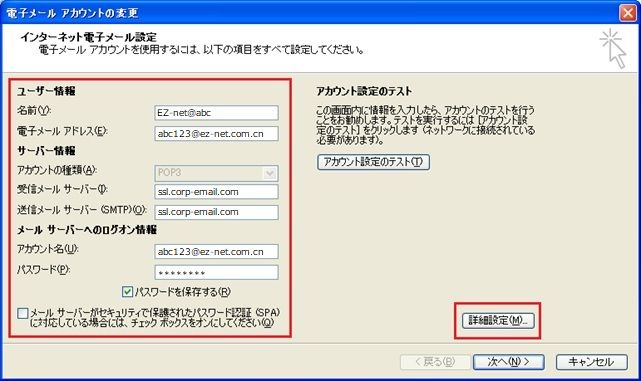
※以下を参考に入力してください。
|
1.名前(Y) |
お客様のお名前 |
|---|---|
|
2.電子メールアドレス(E) |
お客様のメールアドレス |
|
3.受信メール(POP3)サーバー(I) |
ssl.corp-email.com |
|
4.送信メール(SMTP)サーバー(O) |
ssl.corp-email.com |
|
5.アカウント名(U) |
アカウント名を入力してください。 例 rijin@ez-net.com.cn |
|
6.パスワード(P) |
パスワードを入力してください。 |
|
「パスワードを保存する(R)」 は任意に設定してください。 |
●「セキュリティで保護されたパスワード認証(SPA)を使用する(S)」をチェックしないでください。
※チェックすると、メールの受信ができなくなります。
7. [送信サーバー (SMTP) は認証が必要] のチェックを入れます。
>チェックを入れたら [詳細設定] タブをクリックします。

8. [「詳細設定」タブが表示されます。
>各項目を設定し、[ OK ]ボタンをクリックします。

【項目情報】
|
受信サーバー(POP3) |
995(POP)/993(IMAP) |
|---|---|
|
送信メール(SMTP) |
465 |
|
使用する暗号化接続の種類 |
SSL(IMAPの場合は送信サーバーもSSLを選択) |
|
サーバーのタイムアウト |
任意で設定します。 |
|
サーバーにメッセージのコピーを置く |
チェックを入れると、受信するメールをサーバーに残すことができます。 ※ ほかのメールソフトでもメールを受信している場合やWebメールとメールソフトを併用する場合はチェックを入れます。 (チェックを入れない場合、受信が完了したメールはサーバーから消えてしまうため、ほかのメールソフトでの受信やWebメールでの閲覧ができなくなります) |
9. 「POPとIMAPのアカウント設定」の画面に戻ったら [ 次へ ] をクリックします。
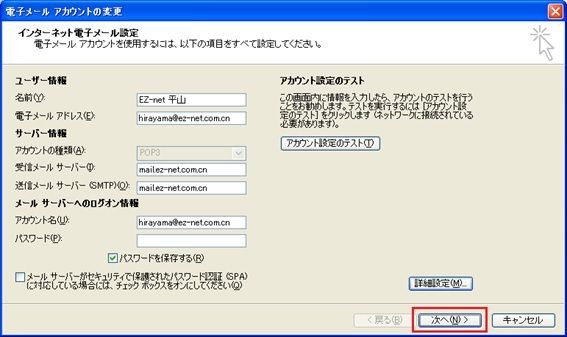
10. 「テスト アカウント設定」画面が表示されます。
>テストが完了したら [ 閉じる ] をクリックします。

11. 「すべて完了しました」と表示されたら [ 完了 ] をクリックします。
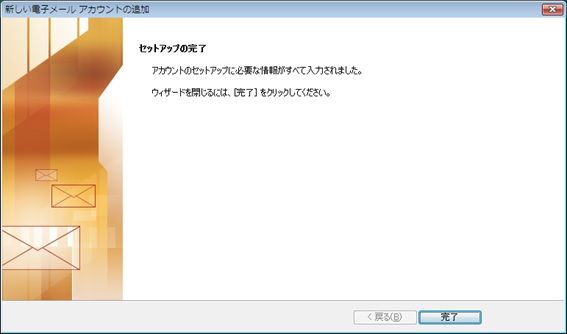
以上で、Outlook 2007の新規アカウント設定手順は完了となります。