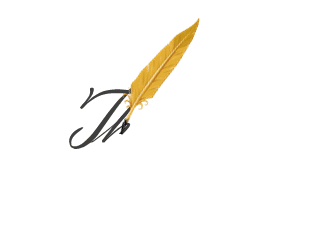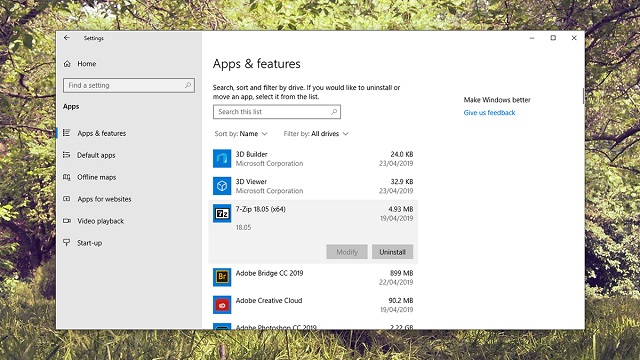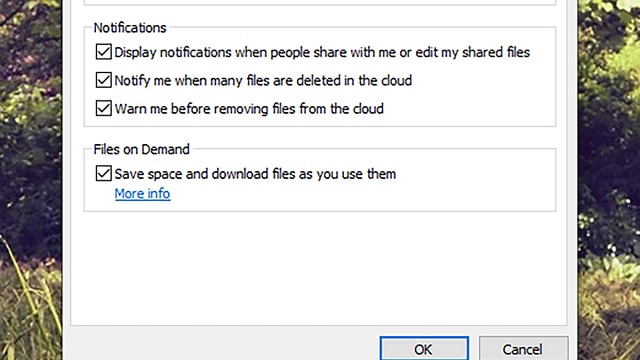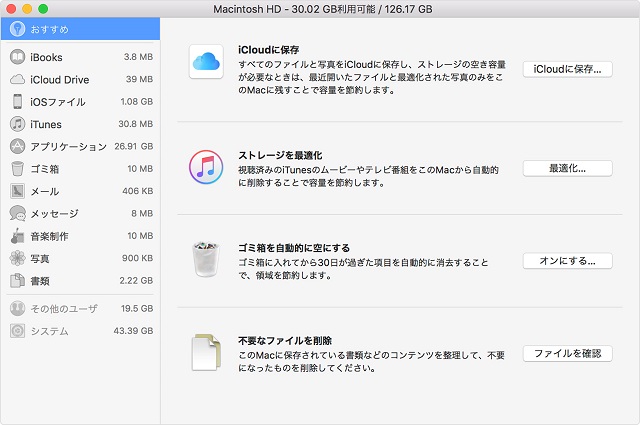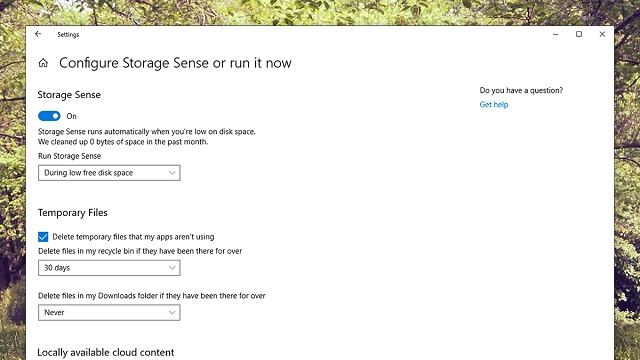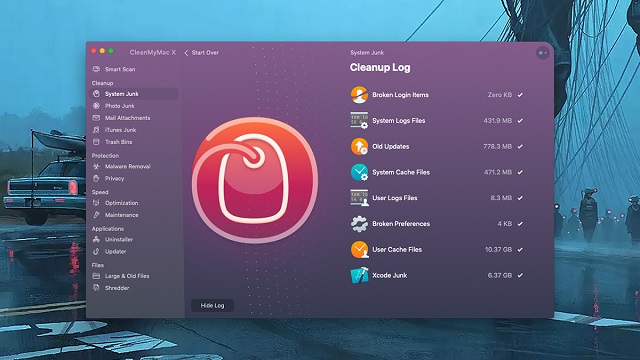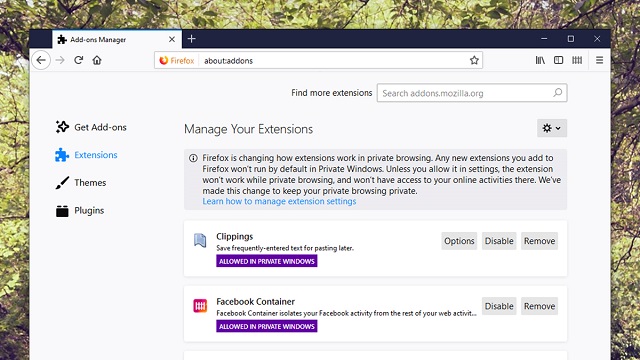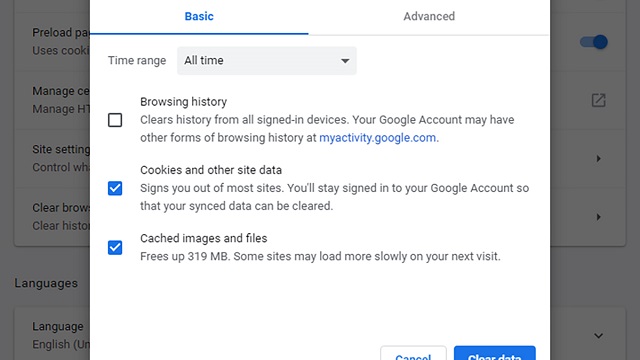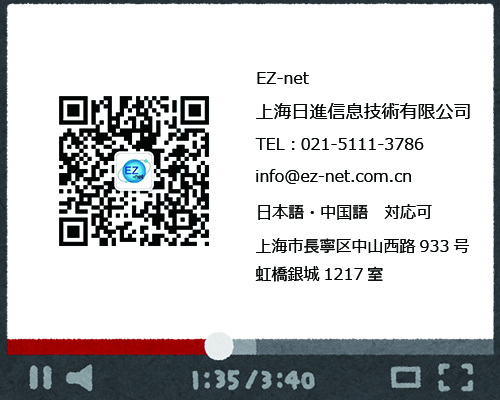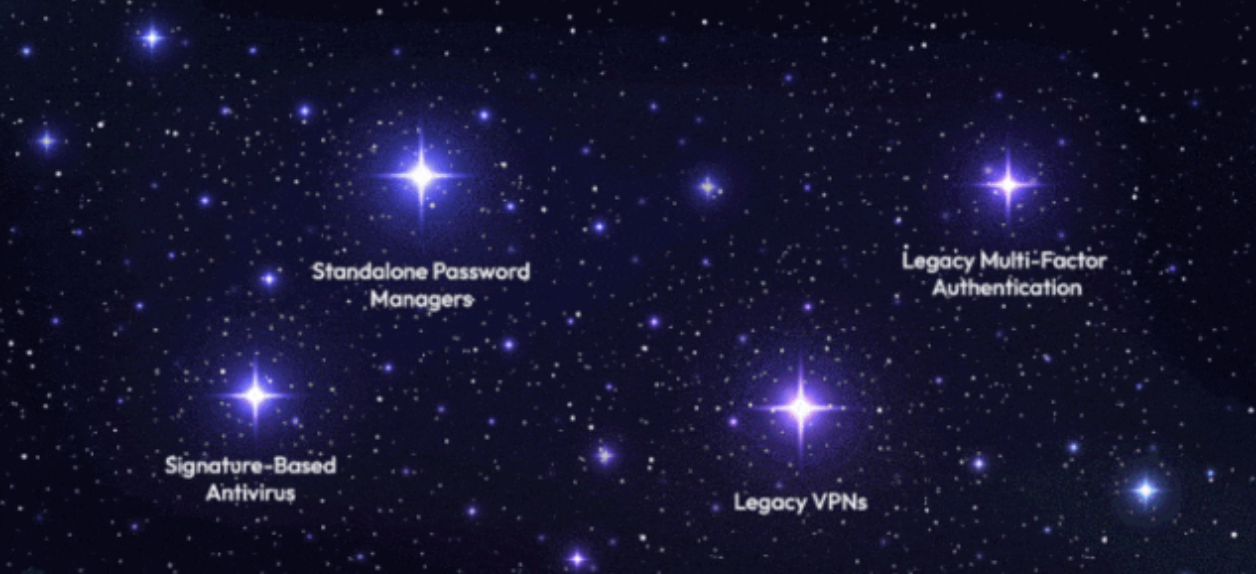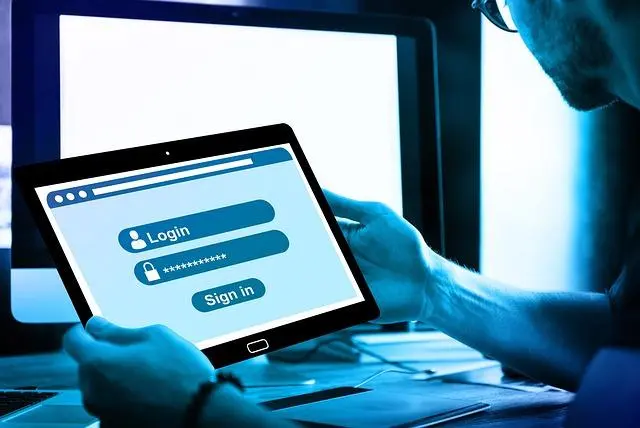長年パソコンを使っていると、年々重くなってきますよね。
作業している時に固まったりして、業務に支障をきたすことがよくあります。
パソコンの寿命はだいたい3〜4年ほどと言われています。
買い替える必要があるけど、もうちょっと使いたい!!
そんな時に使える重いパソコンを軽くする4つの方法をご紹介していきます。
要らないアプリを無効化
たいして使いもしないプログラム。OSが遅いのはその負荷かもしれません。本当に使うものだけ残してアンインストールしましょう。迷ったらアンインストールで様子見でもOKです。今はブラウザでだいぶ用が済んじゃいますしね。
macOS
要らないアプリは、Finderでゴミ箱にドラッグ&ドロップ、またはLaunchpadでアイコン長押しで現れる「x」をクリック。Apple常駐アプリは「X」が表示されない無効化不能なもの多数あります。
Windows
スタートメニューの歯車アイコンから設定画面を開いて「アプリ」 > 「アプリと機能」>不要なアプリをクリック>「アンインストール」をクリック。
クラウドに保存してローカル側は削除
ファイルやフォルダーが多すぎるのも遅くなる原因なので、めったに開けないものはクラウドに保存してローカルのは削除しちゃいましょう。クラウドがハックされた場合に備えて、外付けHDDや別のパソコンにバックアップを取っておけば、なお安心。
iCloud(macOS)
アップルメニューから「このMacについて」を選んで、「ストレージ」をクリック。「管理」>「iCloudに保存」ボタンをクリックすると、写真、動画、メッセージなどウェブに一括保存できます。iCloudの設定で「ストレージを最適化」 を選ぶと、写真とメッセージ以外は、クラウドに同期後ローカル側は自動的に削除されるようになります。
OneDrive(Windows)
通知領域のOneDriveを右クリック。「設定」タブで「容量を節約し、ファイルを使用するときにダウンロード」をONにします。すると、ファイルはクラウドに保存されるようになります。保存場所はOneDriveフォルダーで個別のファイルやフォルダーごとに右クリックで選択も可能です。「空き領域を増やす」を選ぶとオンラインだけ、「このデバイス上で常に保持する」を選ぶとオンラインとオフラインの両方に。
Dropbox
スマートシンク機能(ProfessionalかBusinessプラン限定)で、フォルダとファイルごとにオンラインONLYか、オンラインとローカル両方か選べます。どのプランも歯車アイコンから「基本設定」を選んで、「選択型同期」なるものを使えば、クラウドに同期後ローカル側のフォルダは削除して容量セーブできますよ。
Googleドライブ
これもクラウドに同期後ローカル側のフォルダは削除、という設定が選べます(この場合、保存後の変更は同期されません)。「設定」>「Googleドライブ」>「これらのフォルダのみ同期」をクリック。
本当に同期させたいときだけクラウドに保存したいなら、 ドライブ ファイル ストリームというアプリも便利。これだと、Googleドライブに手動でドロップしたファイルだけアップロードされ、ダウンロードも手動で行なえます。
要らないファイルを片付ける
お宝ファイルを全部クラウドに上げて容量解放しても、まだもっさりするときは、ごみファイルの山が原因かも。全部まとめてジャンク用ファイルにまとめ、1件1件見て要らないものはゴミ箱に捨てましょう。デスクトップにごちゃごちゃ置かなくても、よく使うファイルとフォルダ―は、クイックアクセスにピン留めしたり、Dockにドラッグすれば、デスクトップ見なくてもアクセスできて便利ですよ。macOS Mojaveではスタック機能も登場。 汚スクトップ が美スクトップに一瞬で変わる、見せかけだけのユートピアではありますが、 デスクトップのどっか >「ビュー」> 「スタックを使用」の順にクリックするだけで片付きます。
片付け操作はMacもWindowsもがんばってます。
macOS
Appleメニュー > 「このMacについて」>「ストレージ」>「管理」>「不要なファイルを削除」で候補が表示されます。
Windows
ローカルの空き容量を確保するストレージセンス機能付き。スタートメニューの歯車アイコンから「設定」>「システム」>「ストレージ」を選んで、ストレージセンサーをONに変えます。「空き領域を増やす方法を変更する」をクリックすると、削除するもの、頻度、Windowsの旧バージョンも消せたり、「今すぐ空き容量を増やす」など可能。
アプリもたくさんあるけど、たまに怪しいおまけ付きのもあるので要注意。Windowsなら無料で強力なWise Disk Cleaner、Macは35ドルのCleanMyMac(下)などが安全です。
ツールを使っても結局は目視と手作業なので、まあ、好きな音楽でもかけて、ゆっくりやりましょう。そうすれば思ったより早く終わりますよ。「面倒くさい」と後回しにしていると、だんだんもっさりして探すのもひと苦労だし、しっかり掃除に時間をかけたほうが遥かに時短ということもあります。
写真や動画があまりにもカオスな貯まり具合のときは最初から整理をあきらめて、Google Photosにアップすれば、AIが日付や顔やら犬やらで、もろもろ片付けてくれます。重複するのは「もうあるよ」って却下してくれるし、ブラウザでドロップ&ドロップする。
ブラウザのぜい肉も落とす
人生の大半ブラウザな昨今、ここがもっさりしたら人生全体もっさりです。ウェブの表示が遅いのは、要らない拡張機能が回ってるせいかもしれませんよ? 全部片付けてキビキビさせましょう。
一時保存ファイル、キャッシュ、クッキーも消すといいですよ。
Chrome
右上の3点アイコンから「設定」を開いて、 「その他のツール」>「閲覧履歴を消去」で不要なごみを捨てましょう(「 キャッシュされた画像とファイル 」とか選ぶのがおすすめ)。
FireFox
「オプション」から 「プライバシーとセキュリティ」>「データを消去」や「Cookie」を削除します。
Safari
まず「開発」メニューをONにしなきゃならないので、ちょっと面倒。これは「環境設定」から「詳細」のタブを選んで、「メニューバーに“開発”メニューを表示 」にチェックを入れます。ほんでメニューに表示される「開発」を開いて「 キャッシュを空にする」ボタンをクリック。CookieやWeサイトのデータは「環境設定」から「プライバシー」を選ぶと、その先で管理できます。
Microsoft Edge最新版
キャッシュもCookieもすべて「設定」にまとまってます。3点リーダから「設定」を開き、 「プライバシーとセキュリティ」 >「 クリアするデータの選択 」と進んで、「Cookieと保存済みのWebサイトデータ」、「閲覧の履歴」、「パスワード」などなどチェックを入れて消去します。消去後アクセスすると、少し遅いな、と感じるサイトとか、再ログインを求めてくるサイトもありますが、これで無駄肉はスッキリそぎ落とせます。
なんか当たり前のことばかりだけど、皆さんぜひ試してみてください!
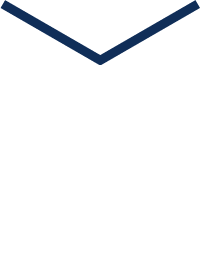
WeChat Alipayの背後にあるお宝をGETするには?
「ITをもっとEZ(イージー)な存在に。」
EZ-netでは、中国の日系企業様を支えるべく、
ITの総合サポートを提供しております。
情報漏洩防止システム、パソコン・サーバーの販売・修理、メールサーバー、トータル管理・メンテナンスまで、
幅広いサービスを提供しております。
IT周りでお困りのことがございましたら、
EZ-netまでご連絡ください!